CorelDRAW Graphics Suite X6.1 日本語版インストール
- ホーム
- CorelPHOTO-PAINT
- CorelDRAW Graphics Suite X6.1 日本語版インストール
内容
はじめに
8月末にCorelDRAW Graphics Suite X6.1 日本語版が発売されました。先に、英語版等のUpadate1が公開され、X6からX6.1へのアップグレードが行われましたが、日本語版は初めからX6.1の状態になっています。
パッケージ
私は日本語アップグレードのパッケージ版を購入しました。英語版はDVDが封入されたハードカバーのマニュアルと、その同サイズのカバーケースでしたが、日本語版は従来と同じような箱入りで、その中に従来通りのマニュアルとDVDが入っていました。

なお、X6.1はWindows 8に対応しているので、ボックスにも「Windows 8 Compatible」のマークが入っています。ただし、X6.1は、Windowsストアで提供される、いわゆる「Windowsストア(旧称Metro)」形式でありません。デスクトップで実行されるアプリケーションであることに変わりはないので、「その動作がWindows 8で保証されている」、という意味に解しておけばよいでしょう。
インストール
さて、このX6.1 日本語版を、Windows 8 Pro 64bit版にインストールしてみました。自動実行されるセットアッププログラムの最初の画面の項目もほぼ従来通りですが、他社製の付属アプリケーションは、「GPL Ghostscript」のみです。X6.1には、Webサイト作成アプリケーション「Corel Website Creator X6」が付属しますが、これは後で解説する「CorelDRAW メンバーシップ」に登録した後、別途ダウンロードしてインストールすることになります。
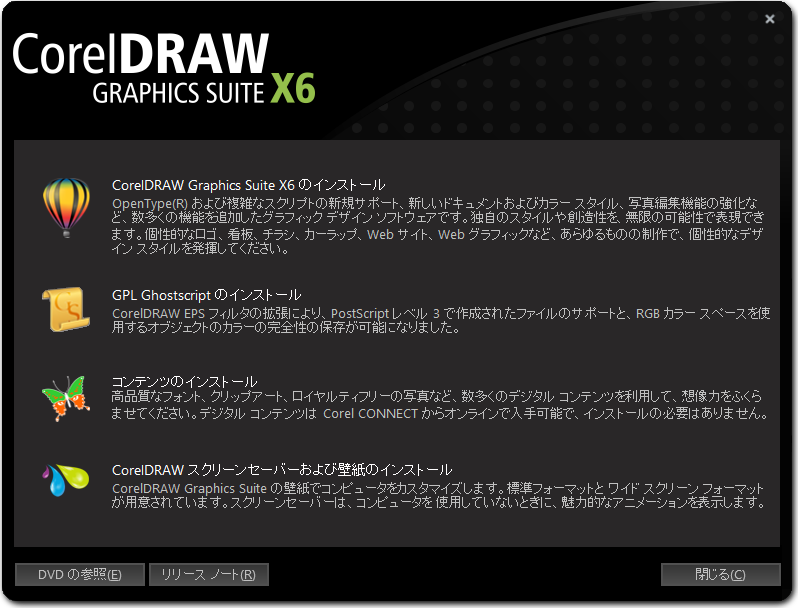
また、「コンテンツのインストール」は、従来はCorelDRAW Graphics Suite自体のインストールの中でも行えましたが、X6.1では、CorelDRAW Graphics Suiteのインストール後に、この項目から別途行うようになっています。
Windows 8へのインストール
Windows 8で「CorelDRAW Graphics Suite X6のインストール」を実行すると、まず.NET Framework 3.5のインストールが促されます。Windows 8は.NET 4.5を内包していますが、3.5は別途インストールが必要なようです。そして、X6.1は3.5環境で開発されているようなので、このインストールが行われます。
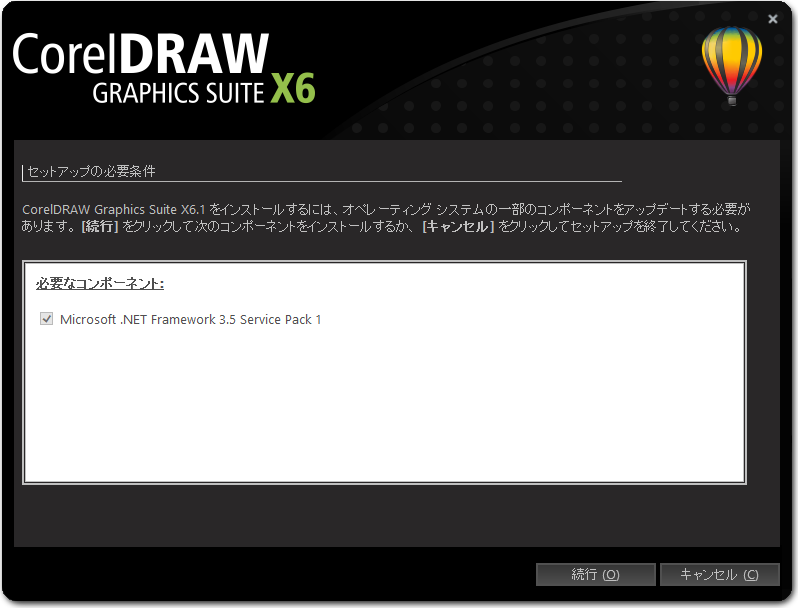
作業は、一旦Windowsに引き渡され、ダウンロードとインストール後に、CorelDRAWのセットアッププログラムに戻ります。その際、「Windowsの機能」ダイアログでは、.NET 3.5をダウンロードする旨の表記になっています。
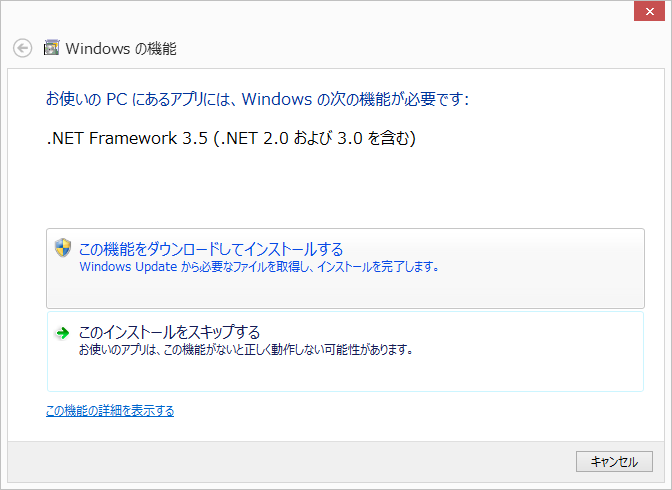
ただ、DVDの以下のフォルダーに.NET 3.5は収録されているので、実際にインターネット接続が必要かどうかは試していません(インターネット接続環境でインストールしました)。
- 64bit版:「x64」-「Redist」-「DotNet」
- 32bit版: 「x86」-「Redist」-「DotNet」
アップグレード
CorelDRAWのセットアッププログラムに戻ると、シリアル番号の入力画面になりますが、購入したパッケージがアップグレード版の場合、X4もしくはX5のシリアル番号も入力を求められます。もしくは、これらがインストール済みである必要があります。
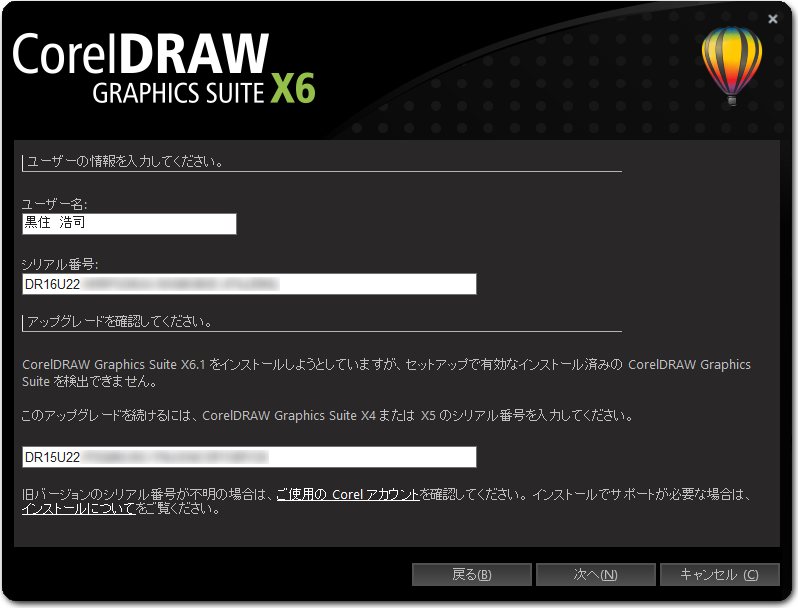
ここでも分かるとおり、アップグレード版はX4もしくはX5を対象としています。X3以前の場合は、「特別優待版」を購入しなければなりません。
インストール オプション
次に、「標準」もしくは「カスタム」を選択して、インストールを続行することになりますが、私はカスタム インストールをお勧めします。
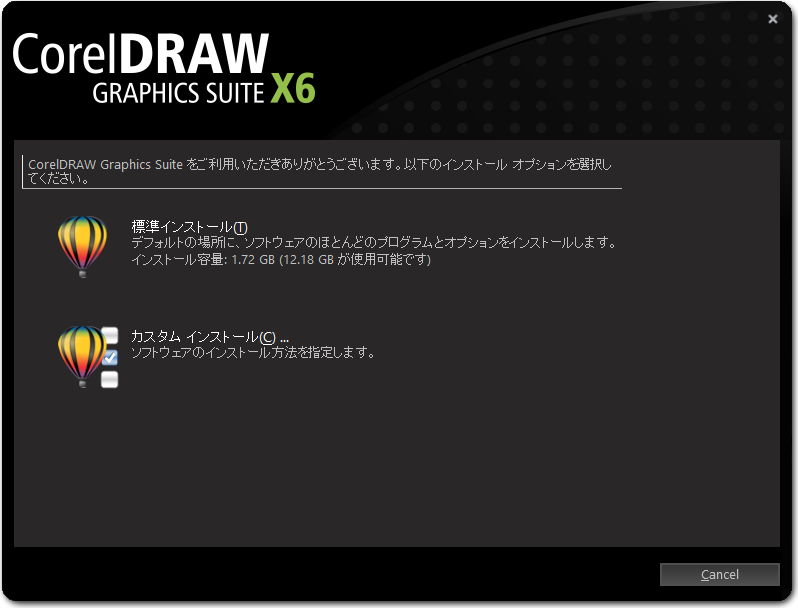
カスタム インストールは「プログラム」「機能」「オプション」の3つのタブで構成されますが、初めの「プログラム」では、「Bitstream Font Navigator」にもデフォルトでチェックが付いています。
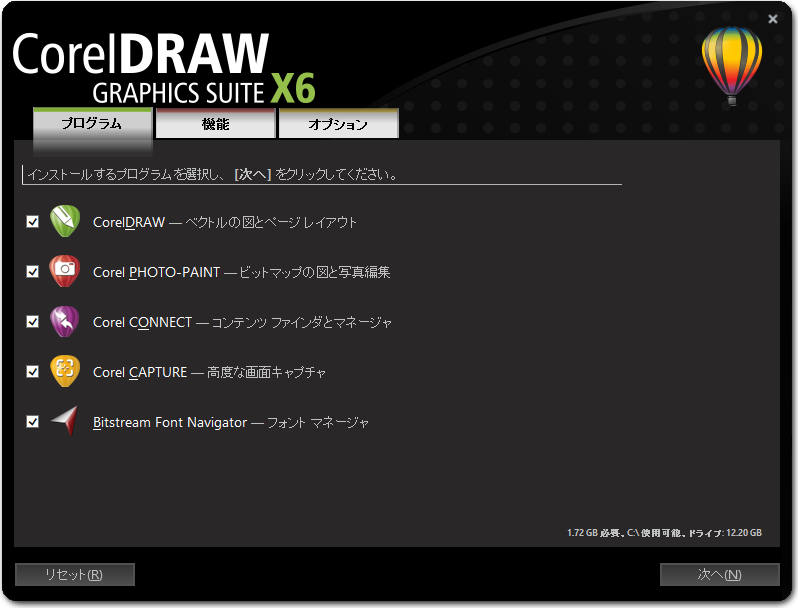
従来、日本語版では、このアプリケーションのチェックは外されていました。Font Navigatorが、日本語フォントには対応していないことがその理由だと思われますが、今回のバージョンで日本語に対応したかどうかは確かめていません。そもそも、私はフォント管理ソフトを必要としたことはないので、今回もFont Navigatorはこのチェックを外して、インストールしていません。
「機能」に関しては従来と変わらないので、3つ目の「オプション」ですが、ここでプログラムのインストール先である「パス」を確認すると、
- C:\Program Files\Corel\CorelDRAW Graphics Suite X6\
になっています。
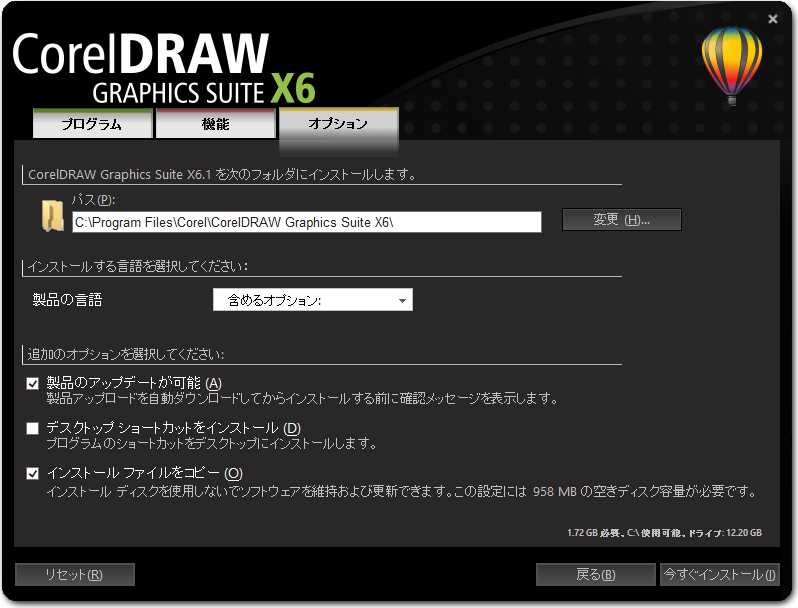
まあ、当然のようにも思えますが、私がインストールを行ったのは、Windows 8 64bit版です。そしてX6.1は、Website Creatorを除き、すべてのアプリケーションが64bit化されています。64bit版のWindowsでは、64bitアプリケーションが「Program Files」以下のフォルダーにインストールされ、32bitアプリケーションは「Program Files (x86)」以下のフォルダーになります。つまり、CorelDRAWのセットアッププログラムは、Windowsのプラットフォームを確認して、対応するアプリケーションを選択しているのです。
X6.1のDVDには、32bitと64bit版が共に収録されていますが、DVDから通常のセットアッププログラムを起動すると、どちらか一方しかインストールされません。カスタム インストールでも、これらの選択はできません。32bit版のWindowsであれば、そもそも64bitアプリケーションをインストールすることはできないので関係ありませんが、64bit版Windowsに32bitもしくは32bit/64bit双方のアプリケーションをインストールする場合(X6.1 64bit版では、32bitのプラグインやTWAINイメージスキャナーが使用できません)は、これらのセットアッププログラムを個別に実行して、インストールする必要があります。各セットアッププログラムは、DVDの以下のフォルダーに収納されているので、そこから実行できます。
- 64bit版: 「x64」-「Setup.exe」
- 32bit版: 「x86」-「Setup.exe」
さて、カスタム インストールの「オプション」では、もうひとつ、特筆すべき点があります。それは、「製品の言語」が選択できるようになっているのです。
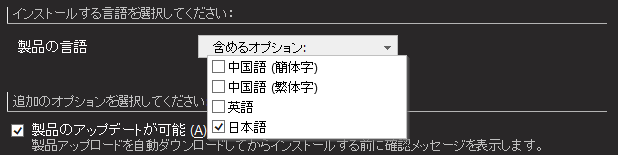
日本語版の場合、もちろん「日本語」が選択されているのですが、他に以下の言語を同時に選択できます。
- 中国語(簡体字)
- 中国語(繁体字)
- 英語
他の言語もチェックした場合、CorelDRAWやPHOTO-PAINTの「オプション」ダイアログで、インターフェイスの言語を切り替えられるようになります。Corel CONNECTやCorel CAPTUREのインターフェイスも、切り替わります。
CorelDRAW Graphics Suiteは、多言語対応のアプリケーション本体と、インターフェイスを構成する言語パックに分離されているので、元々インターフェイスの言語切り替えに対応していました。しかし、これまでは日本語版には日本語言語パックしか付属していませんでした。X6.1からは、4つの言語を切り替えて実行できるようになったわけです。
私は、日本語とともに英語インターフェイスにも慣れているので、これら2つとともに中国語(簡体字)も試しに選択してみましたが、インストール後、実際にこれらの言語へ切り替え可能になりました。
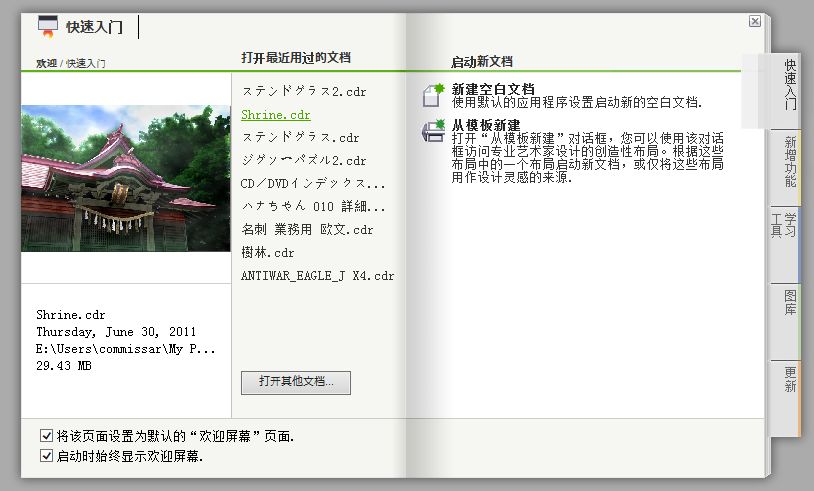
インストールフォルダーとレジストリ構成
X6.1は、先に触れたとおり、以下のフォルダーにインストールされます。
- 64bit版:
C:\Program Files\Corel\CorelDRAW Graphics Suite X6 - 32bit版:
C:\Program Files (x86)\Corel\CorelDRAW Graphics Suite X6
また各プログラム本体は、これらのフォルダー以下の
- 64bit版: Programs64
- 32bit版: Programs
に収納されます。ただし、X6からCorel CONNECTだけは、
- 64bit版: Connect64
- 32bit版: Connect
へ移動になっています。
また、レジストリへの登録も、以下のように分かれています(Windows 8の場合)。
- 64bit版:
HKEY_LOCAL_MACHINE\SOFTWARE\Corel\CorelDRAW\16.0 - 32bit版:
HKEY_LOCAL_MACHINE\SOFTWARE\Wow6432Node\
Corel\CorelDRAW\16.0
ですから、64bit/32bit版を同じパソコンにインストールしても、それぞれのプログラムが干渉することはありません。それぞれのプログラムを、同時に実行することも可能です。プログラム名は、「CorelDRAW(64ビット)」と「CorelDRAW」のように、区別して表示されます。
ただし、拡張子の登録は、どちらか一方になります。私は32bit版のあとに64bit版をインストールしたのですが、なぜかCPTファイルは64bit版と関連付けられたものの、CDRファイルは32bit版に関連付けられていました。以下の5つのレジストリ項目に、アプリケーションのパスが記述されているので、これらを修正することで変更可能ですが、レジストリの修正には危険も伴うので、注意してください。
- HKEY_CLASSES_ROOT\CorelDraw.Graphic.16\protocol\StdFileEditing\server
- HKEY_CLASSES_ROOT\CorelDraw.Graphic.16\shell\Import\command
- HKEY_CLASSES_ROOT\CorelDraw.Graphic.16\shell\Open\command
- HKEY_CLASSES_ROOT\CorelDraw.Graphic.16\shell\Print\command
- HKEY_CLASSES_ROOT\CorelDraw.Graphic.16\shell\PrintTo\command
64bit版CorelDRAWのパスは、以下の通りです。
- c:\Program Files\Corel\CorelDRAW Graphics Suite X6\Programs64\CorelDrw.exe
上記のレジストリ項目には、プログラムのパス名だけでなく、オプションの引数も付けられているものがあるので、注意してください。このレジストリに関する説明の意味がよく分からない場合は、確認するだけに止めておいた方が無難でしょう。
CorelDRAW メンバーシップ
X6.1で追加された機能のひとつに、「CorelDRAWメンバーシップ」があります。インストール後、CorelDRAWやPHOTO-PAINT等を起動すると、Corelアカウントへのサインインもしくはアカウントの作成を促されます。これをスキップしてもアプリケーションを実行できますが、「サイン アウト」状態になります。
X6.1では、クリップアート、ビットマップ塗りつぶしパターン、フルカラー塗りつぶしパターン等がインターネット上に用意されていて、たとえばビットマップ塗りつぶしパターンで「その他」を選ぶと、オンライン上のパターンが表示されるようになっています。
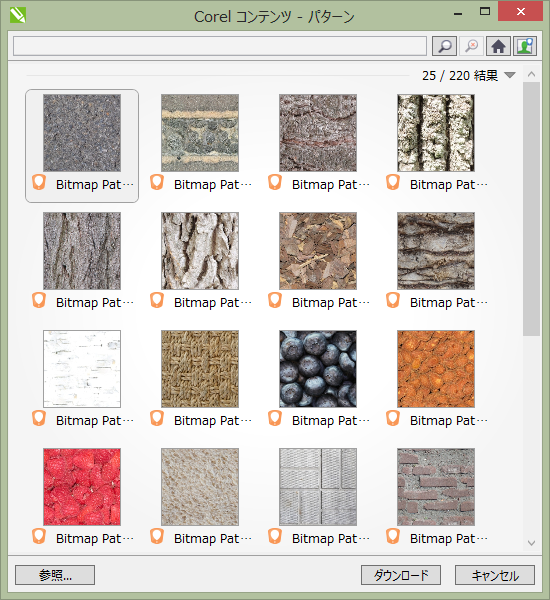
一覧そのものは、サイン アウトしていても表示されますが、使用する場合はダウンロードが必要なため、サインインしなければなりません。もちろん、オフラインの場合でも、「参照」からDVDのコンテンツ等を開いて使用することができます。
CorelDRAWメンバーシップのメリットは、DVDコンテンツが無くても、インターネットに接続さえしていれば、利用可能になる点でしょう。内蔵DVDドライブが無い場合や、DVDコンテンツをインストールできるハードディスク容量が足りない場合などに、便利かもしれません。また、Corel本社サイトから英語ダウンロード版を購入した場合等では、コンテンツDVDは送付されないので、そうした場合でもクリップアート等を利用可能になります。
CorelDRAWメンバーシップには「標準」と「プレミアム」があり、「標準」は、アカウント取得は必要ですが、サービス自体は無料です。そして「標準」では、DVDコンテンツと同じ内容を、オンラインで取得できます。
一方の「プレミアム」は、年会費1万円と、結構高額なサービスです。標準アカウント取得後に、必要であればプレミアムへ変更可能です。CorelDRAWの探究者として、私はプレミアムに加入してみましたが、特典のひとつとしては、追加コンテンツがあります。
私自身としては、実際のところ、クリップアート等に頼ることはほとんどなく、イラストは自分で作成します。また、フルカラーパターンを作ることもできます。プレミアムとして追加されているコンテンツも、標準と比べて数が増えるだけで、必ずしも質が高いとまでは言えません。
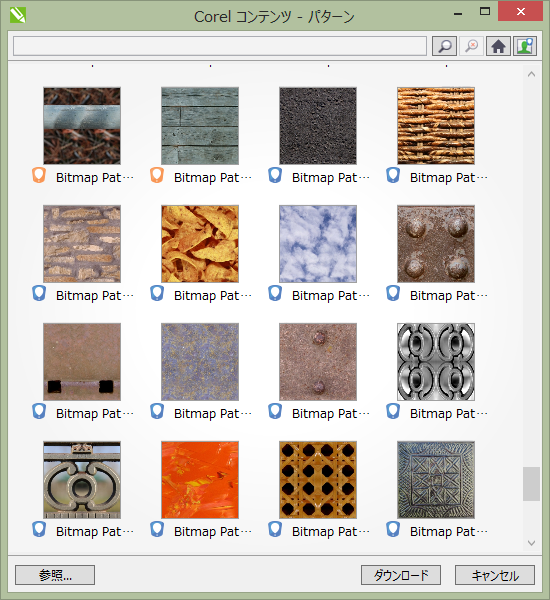
プレミアムの謳い文句の一つに、「プロ仕様フォントの拡張オンライン セレクション」とあるのですが、日本語フォントを見る限り、DVDに収録されているTrueTypeフォントしかオンライン上にはありません。ですから、X6.1のOpenTypeに対応するわけでもなく、しかもダイナフォントなので高品質とも言えません。
総じて、コンテンツ利用の面では、少なくとも私にはプレミアムのメリットはありませんが、まだ他に2つの特典が、プレミアムにはあります。
- 新しい機能やサービスの早期利用
- 最新バージョンの CorelDRAW Graphics Suite へのアップグレード
このうち、「新しい機能やサービス」がどのように提供されるのかは、まだよくわかりません。一方のアップグレードは、年会費が1万円ですから、(アップグレード購入価格が約2万5千円なので)X7が2年半以内に登場するなら、それは他のメリットを含め妥当なサービス料金ということになります。この辺りは、当然ですが、購入した皆さんが判断されればよいことでしょう。
なお、メンバーシップは、Corelアカウントの「メンバーシップと登録」で確認/管理できます。
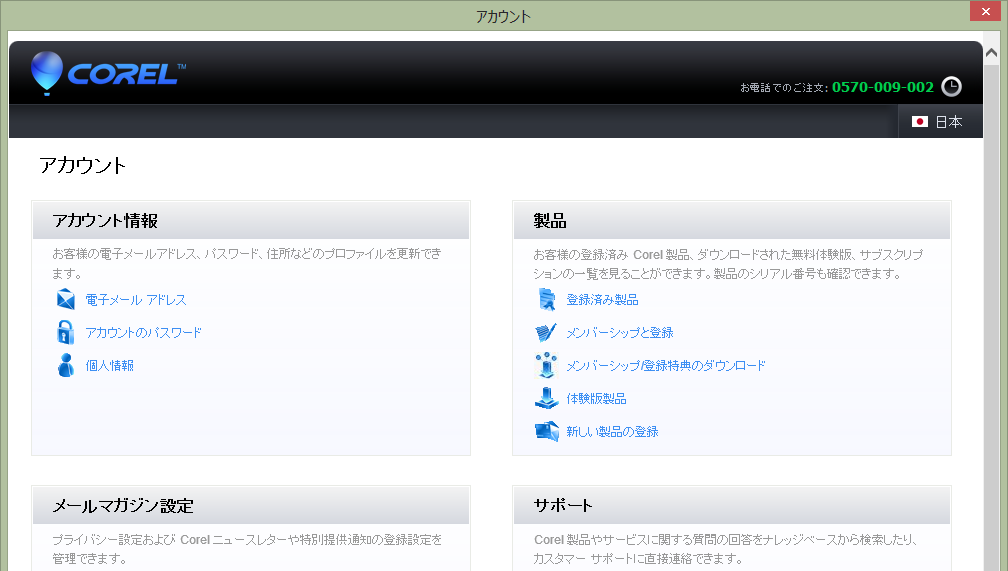
ここで分かるとおり、メンバーシップはCorelアカウント自体ではなく、そのアカウントに登録されているX6.1のシリアルナンバーに関連付けられています。
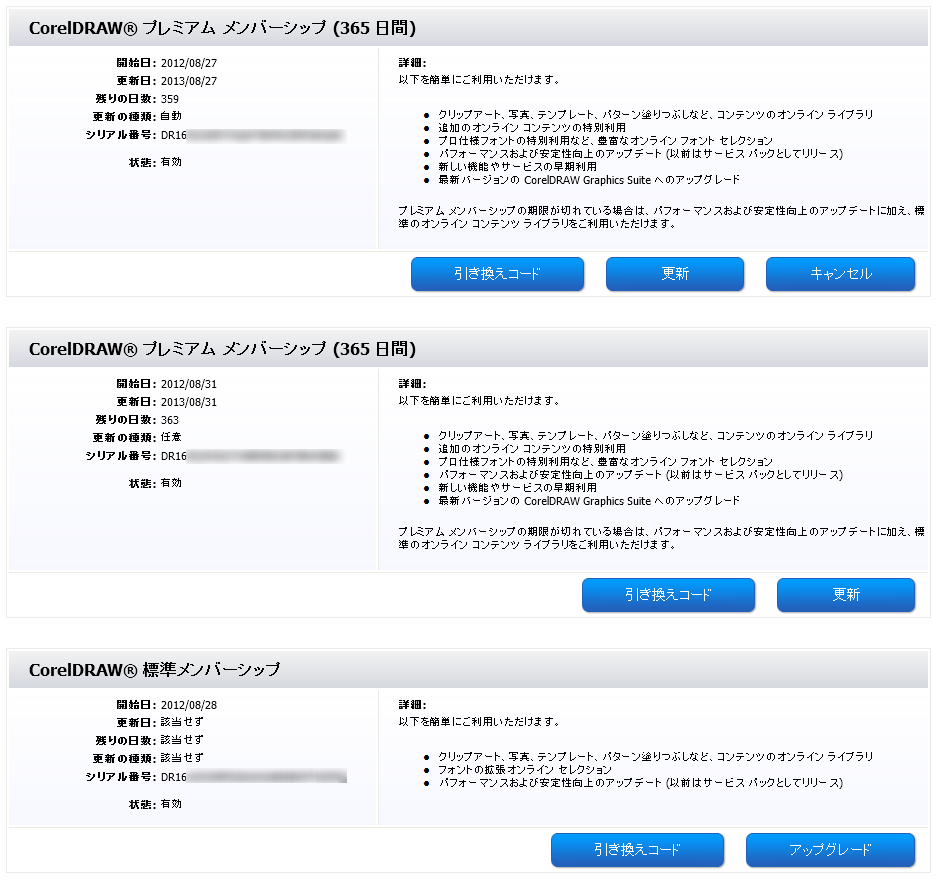
ですから、複数のパソコンにインストールした複数製品を、一つのアカウントで管理可能です。
なお、「Corel Website Creator X6」は、アカウント管理の「メンバーシップ/登録特典のダウンロード」からダウンロードできます。この手の追加ソフトは、英語版の場合がよくありますが、Website Creator X6は日本語化されています。
以上、X6.1日本語版のインストールと、Corelアカウントをひととおり見てきました。X6.1の機能については、また次回、解説します。