WebMatrixによるWordPressサイト構築
内容
WebMatrixの実行
インストールが済めば、あとは標準ユーザー権限でも、WebMatrixを実行できます。WebMatrixは、スタートメニューの「Microsoft WebMatrix」-「Microsoft WebMatrix」をクリックして起動します。
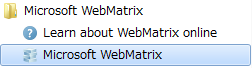
起動画面の「Webギャラリーからサイトを作成する」で、WordPressをインストールしていくのですが、その前に「個人用サイト」をクリックしてみましょう。
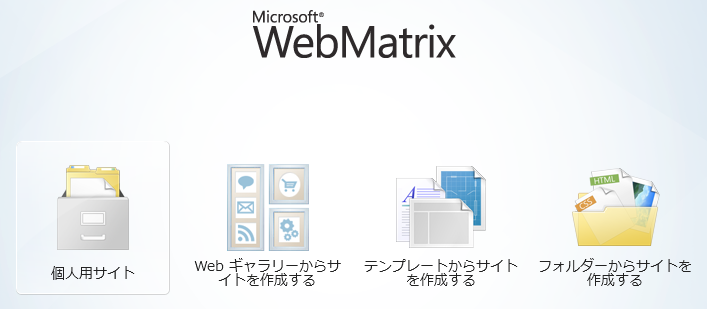
デフォルトで、「WebSite1」が表示されますが、これもそのまま「OK」してみます。
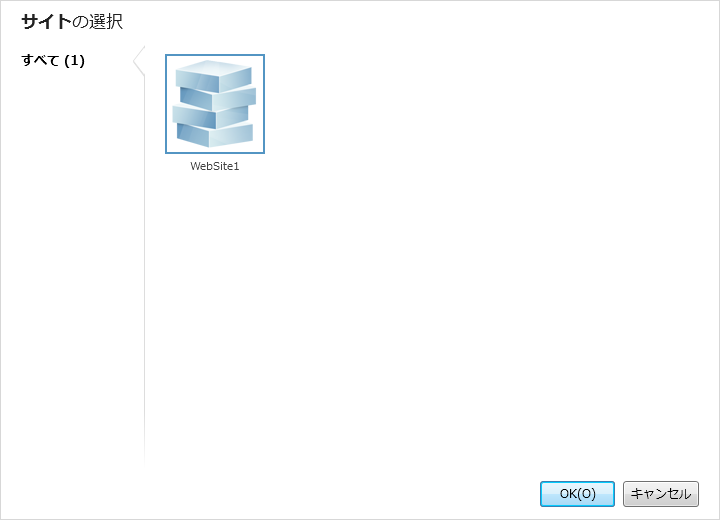
すると、「WebSite1」の「サイト」画面に切り替わります。
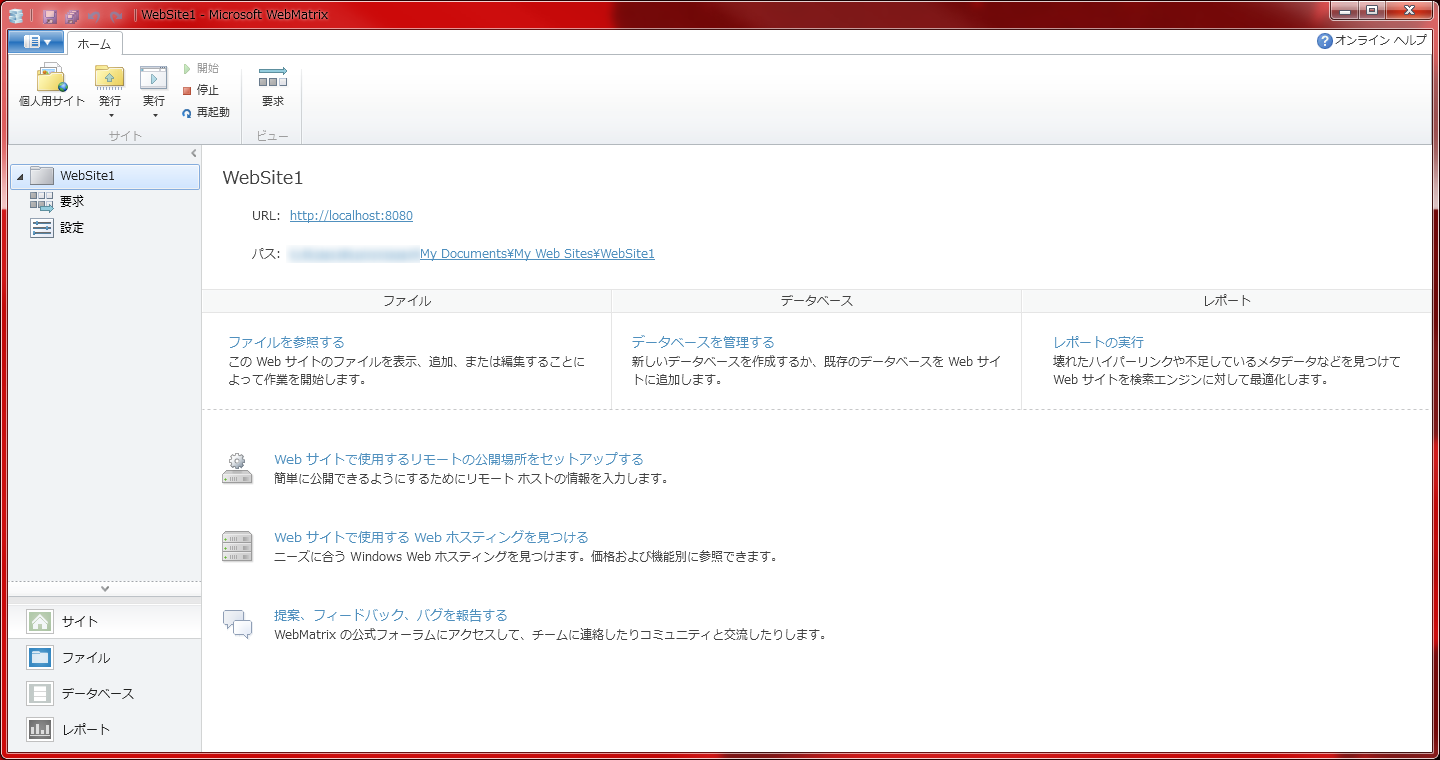
この時点で、IIS Expressがバックグラウンドで起動し、ローカルPC内でURLアドレス「http://localhost:8080」として、Webサイトが実行されます。
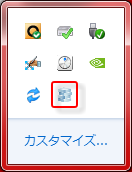
また、このサイトのフォルダ(パス)は、マイドキュメント内の「My Web Sites」-「WebSite1」になります。
インターフェイス
ここで、WebMatrixのインターフェイスを確認してみましょう。
左ペインの作業ウインドウには、「WebSite1」の下に「要求」「設定」項目があり、作業ウインドウ下段には、「サイト」「ファイル」「データベース」「レポート」の各項目があります。
WebMatrixでサイトを開いた直後は、作業ウインドウは「サイト」が選択されていて、上段の「要求」「設定」は、「サイト」で扱う機能になります。このうち、「要求」は、WebSite1のアクセス記録を表示します。
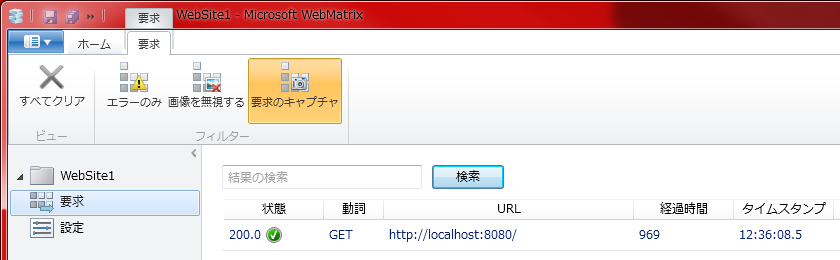
また、「設定」では、サイトのポート番号、拡張機能(SSL、.NET、PHP)の使用、既定ページの種類を、指定できます。
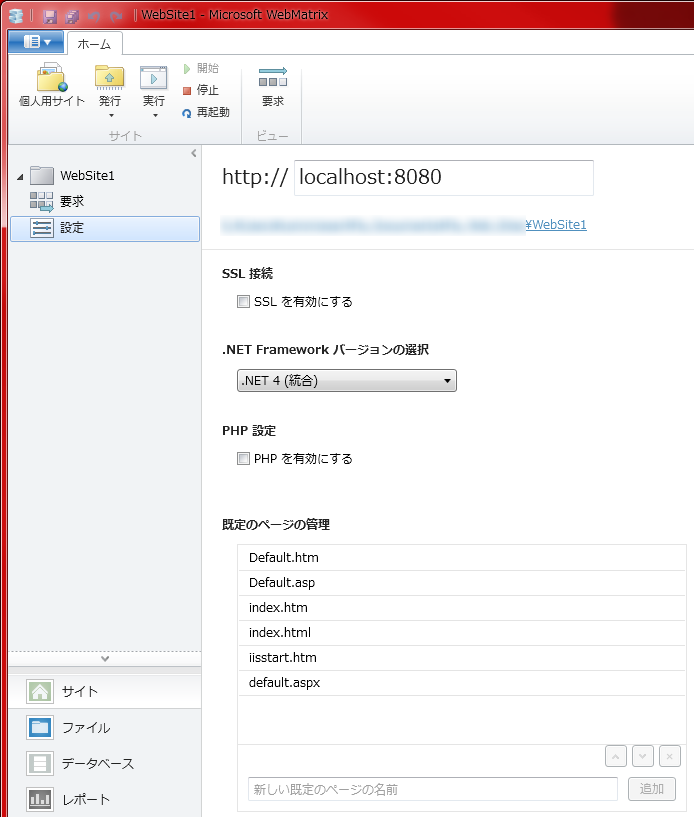
下段の「ファイル」を選択すると、上段はフォルダー/ファイルツリーになり、サイト内のファイルを選択できます。
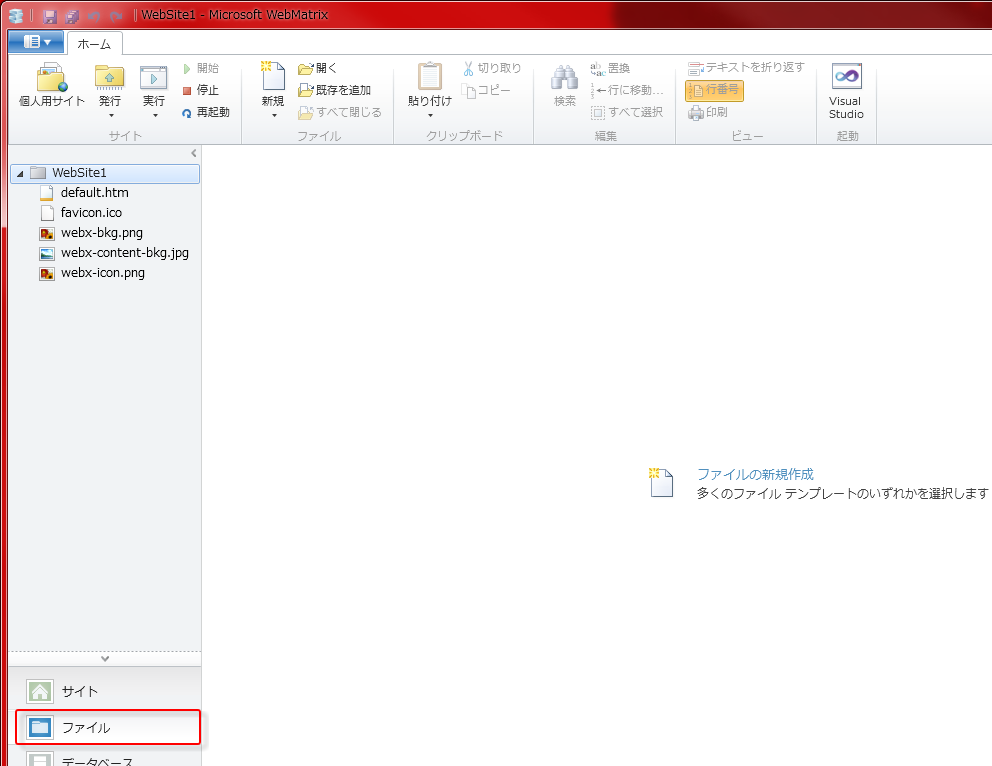
そして、HTML、CSS、JavaScript、PHPといったテキストベースのファイルをダブルクリックすると、作業画面がエディタに切り替わり、編集作業が行えます。
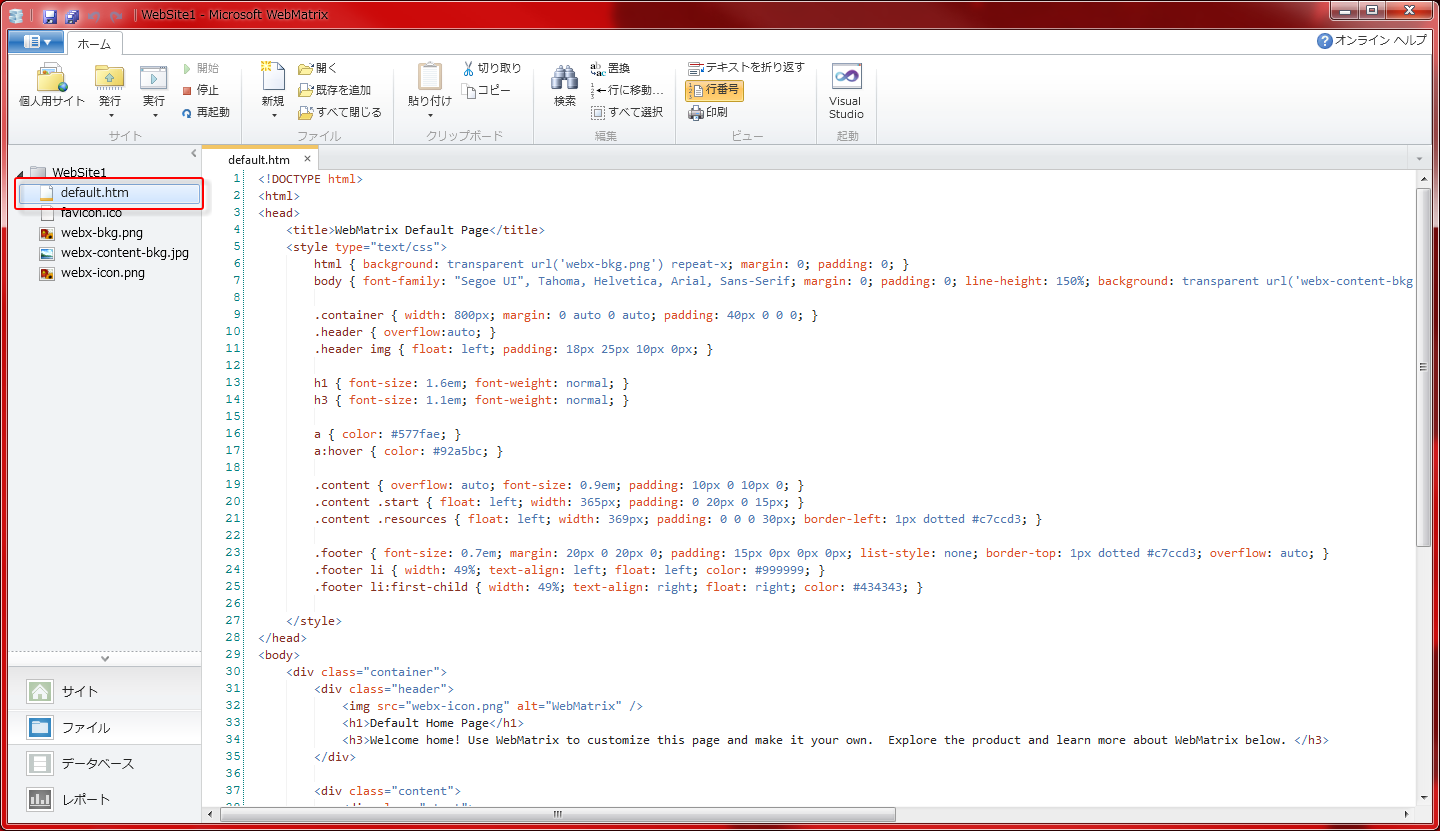
また、いずれの画面でも、WebMatrixはリボンインターフェイスを採用しているので、そこからコマンドを実行するようになっています。
環境設定
では、リボンの「ファイル」タブをクリックし、メニューから「オプション」を実行してみましょう。
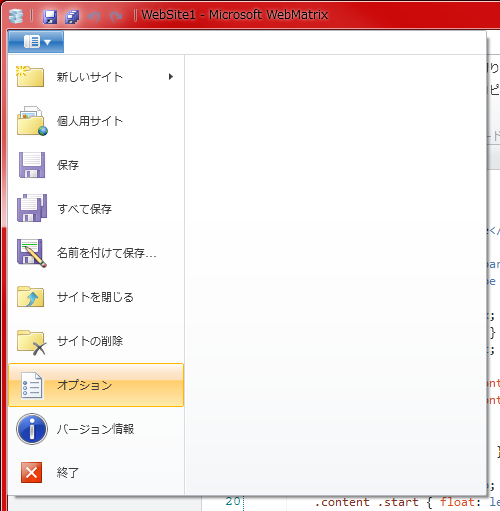
すると、「オプション」パネルが表示されます。
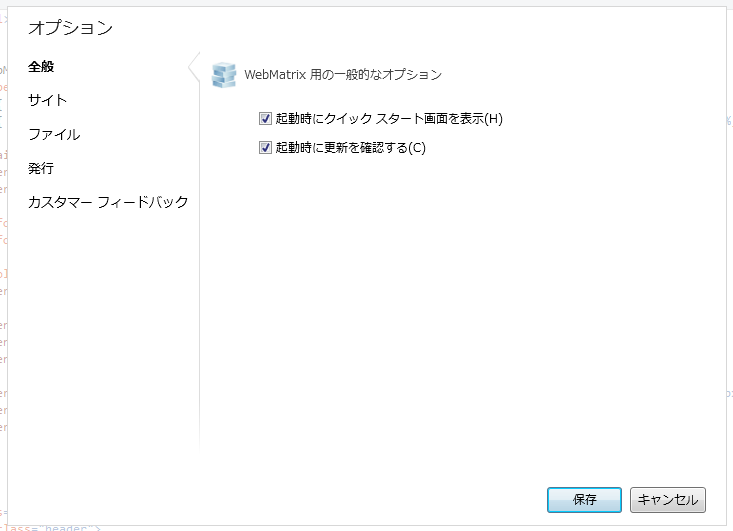
左ペインで「サイト」をクリックすると、「既定のサイトの場所」をデフォルトの「マイドキュメント」-「My Web Sites」から変更できます。作成済みのWebSite1は移動しませんが、以降、新規作成するサイトの場所が指定先になります。
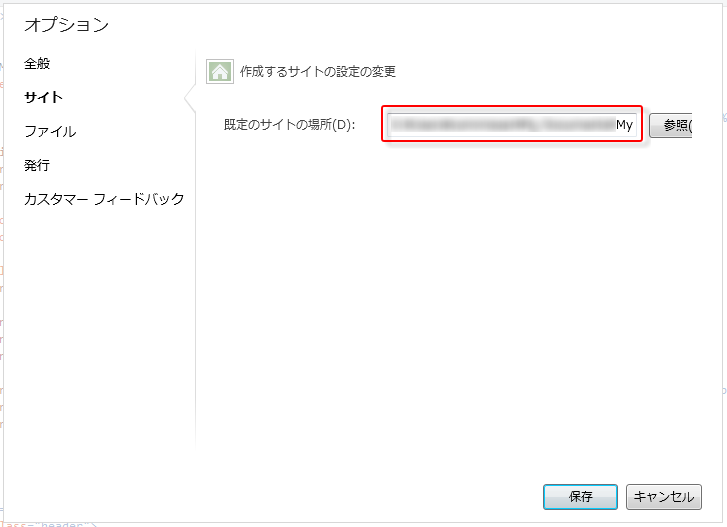
また、「ファイル」では、エディタ表示の一部を変更できます。
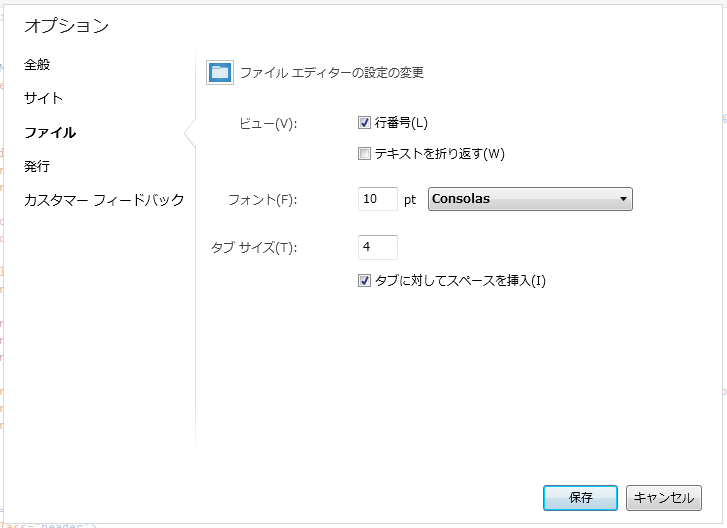
項目を見て分かるとおり、本格的なテキストエディタと比べると、カスタマイズできることはほとんどありません。ただし、変更は出来ないものの、タグや属性などの色分けや、コードの入力を補助するスニペット機能は備えているので、メモ帳などよりは高機能です。もちろん、私は、エディタにEmEditorを使用しているので、WebMatrixのエディタは使いません。ちょっと残念な点は、テキストファイルを編集するアプリケーションを指定する機能が、WebMatrixにはないところでしょう。とはいえ、ファイルはすべてローカルPC内にあるわけですから、当該フォルダーを開き、ファイルを直接EmEditorで開けば事足ります。
「発行」には、実際のWebサイトに、ローカルのファイルをアップロードする際の指定があります。
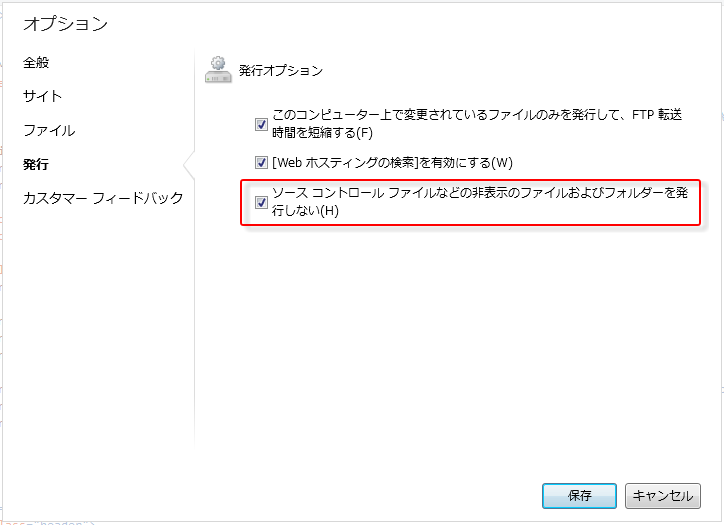
このうち、「ソース コントロール ファイルなどの非表示のファイルおよびフォルダーを発行しない」にはチェックを入れておきましょう。WordPressサイトを作成する際、ローカルファイルで上書きしたくないものが出てくるので、そうしたファイルを非表示にすることで、アップロードを抑止します。そのため、この機能をオンにします。