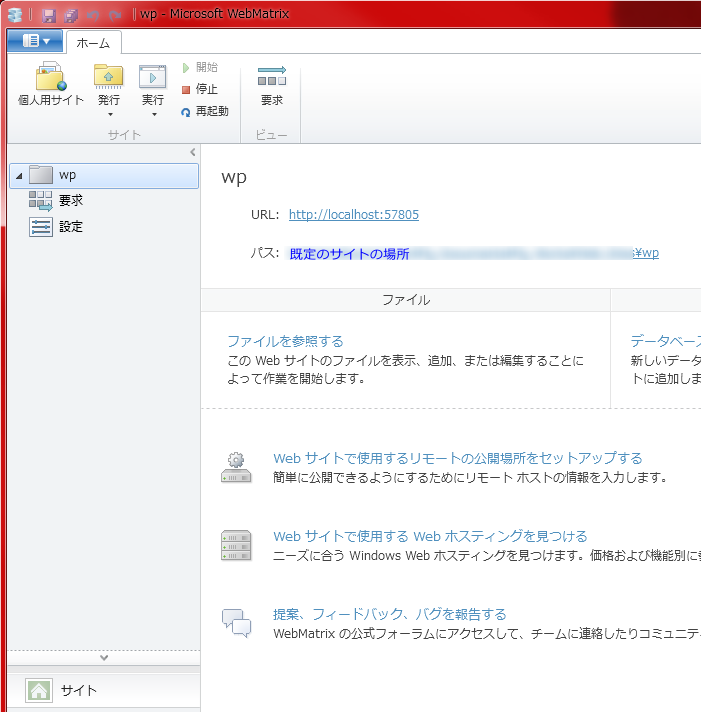WebMatrixによるWordPressサイト構築
内容
ローカル環境にWordPressをインストール
では、WebSite1とは別に新規サイトを作成し、そこにWordPressをインストールしてみましょう。
Webギャラリーから作成
WebMatrixを一旦終了して再起動すれば、先の起動画面が表示されるので、そこから「Webギャラリーからサイトを作成する」をクリックします。もしくは、起動中のWebMatrixから実行するのであれば、「ファイル」タブのメニューから「新しいサイト」-「Webギャラリーからサイトを作成する」をクリックします。
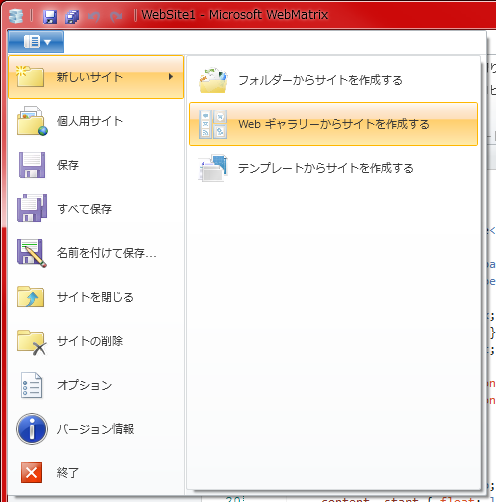
すると、様々なジャンルのWebアプリケーション一覧が表示されます。
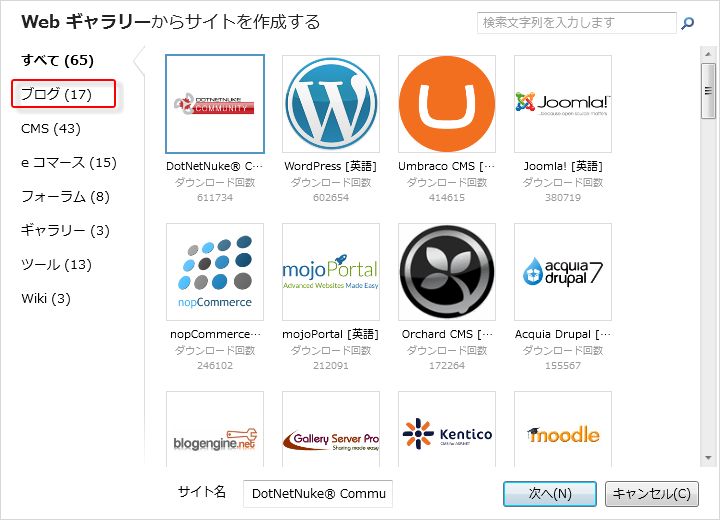
まあ、そんなことに浮かれていてもしょうがないので、早くWordPressを見つけるために、左ペインの「ブログ」をクリックし、「WordPress 日本語版パッケージ」をクリックして選択します。また、下の「サイト名」に、任意のサイト名を入力します。
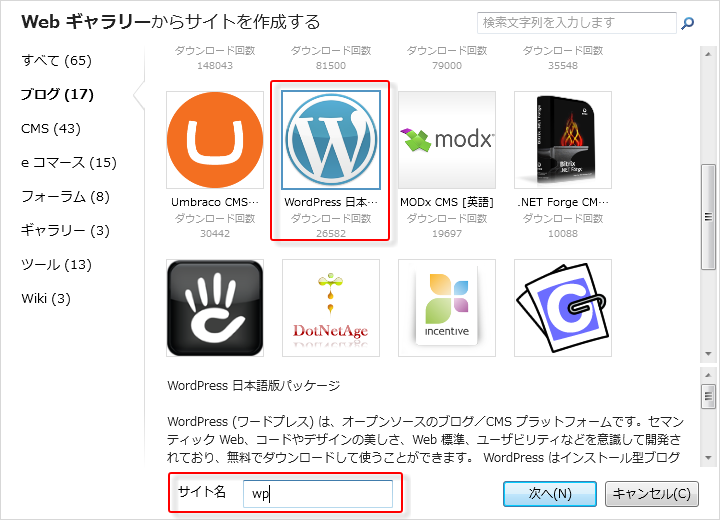
これは、ExpressWebもしくは他のレンタルサーバーで使っている名前にする必要はありません。ローカルPCにインストールされる、フォルダーの名前になるだけですから。何も入力しないと、「WordPress 日本語版パッケージ」というローカルサイト名になってしまいます。たとえ愚かな国粋主義者であったとしても、サイト名に日本語の文字は使わないほうがよいので、半角英数字のサイト名に変えておきましょう。
MySQLデータベース設定
「次へ」をクリックすると、MySQLの設定画面になります。データベースは、「MySQL」しか選べません。また、データベースもローカルPCに設置しますから、「はい。自分のコンピューターにインストールします」を選択します。
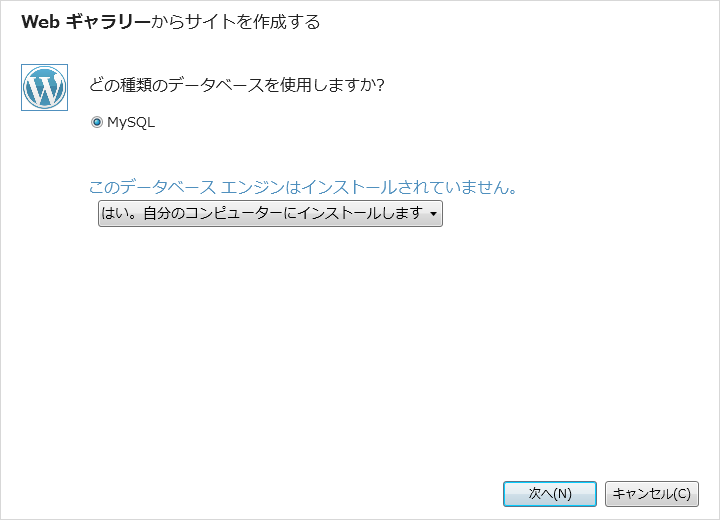
「次へ」をクリックすると、MySQLデータベースの管理者(root)ユーザーのパスワード設定画面になります。これは、ローカルに新規インストールするMySQLサーバーの、管理者パスワードです。アップロードする先のExpressWebに(もしくは他のWebサーバーに)設置されたMySQLのユーザーパスワードと同じにする必要はありません。
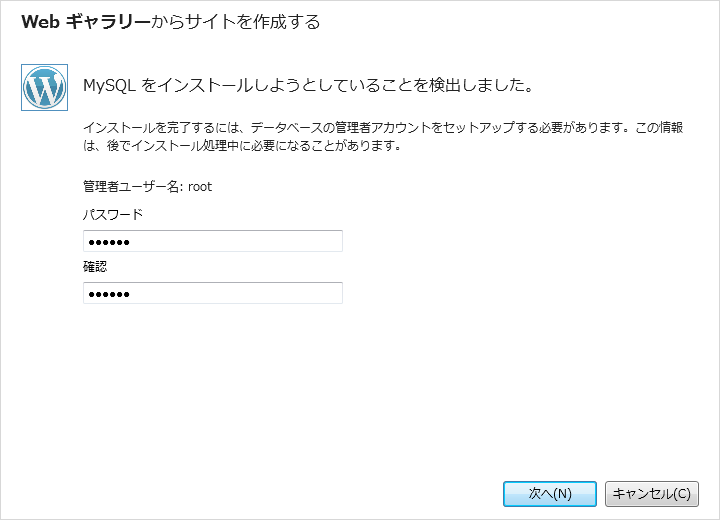
任意のパスワードを入力し(もちろん、決めたパスワードを絶対に忘れないようにしてください)、「次へ」をクリックすると、依存パッケージとそのライセンスの確認画面が表示されます。ここでは、WordPressの他に、PHP、MySQLおよびMySQL Connectorが選択されています。
次に「同意する」をクリックするのですが、MySQLやPHPをインストールするため、Windowsの管理者権限が必要なります。
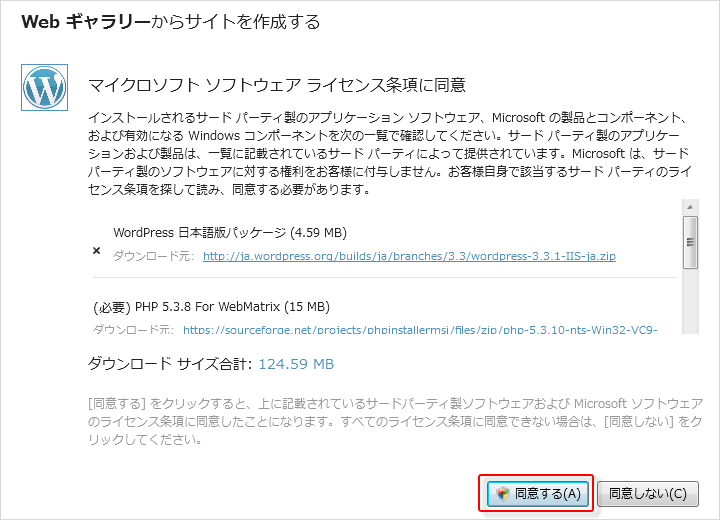
このため、「ユーザー アカウント制御」が表示されるので、標準ユーザーで実行している場合には、Windowsの管理者ユーザー名とパスワードを入力し、「はい」をクリックします。すると、各パッケージのダウンロードとインストールが行われます。
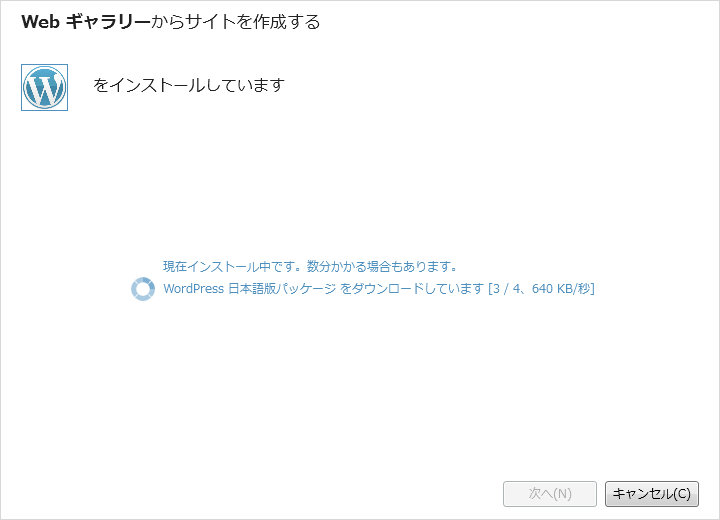
もちろん、”玄人”であれば、MySQLやPHPを別途インストールしておき、WordPressファイルを作成したロカールサイトにコピーする、という方法を選ぶこともできますが、”素人”でも、一般的なアプリケーションをインストールする感覚で、WordPressやMySQLをインストールできるところが、WebMatrixの存在理由のひとつなのです。
WordPress用データベースの設定
さて、次に表示されるのは、WordPressのためのMySQLユーザーとデータベース名を指定する画面です。このユーザーは、先のMySQL管理者とは別に作ります。MySQL管理者は、MySQLにユーザーやデータベースを作成する権限を持っています。その管理者に、WordPressサイト専用のデータベースと、その使用者を作成させるわけです。
「データベース サーバー」は「localhost」(そのコンピューター自身のこと)、「データベース管理者」は「root」のままにしておきますが、「データベース名」「データベース ユーザー名」は変更しても構いません。また、「データベース パスワード」は任意に設定します。
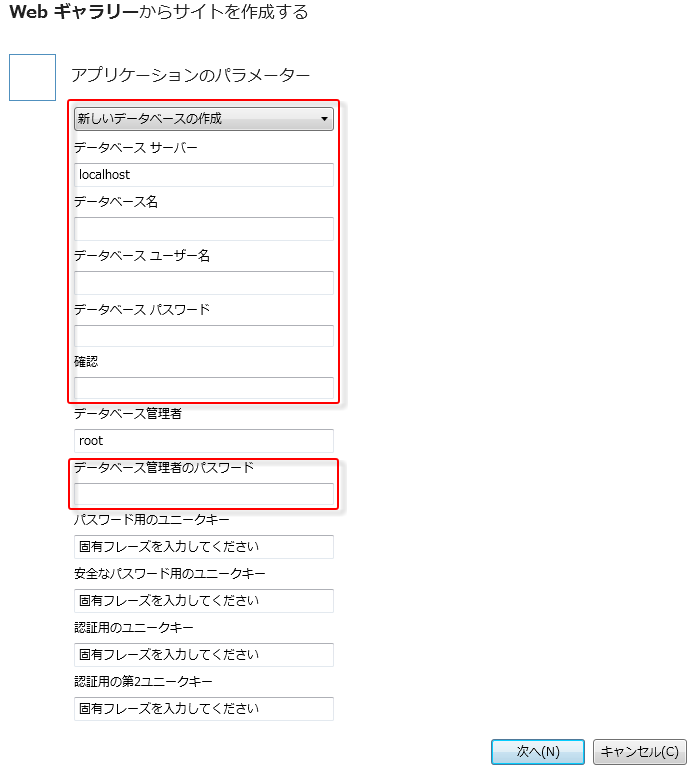
もしも、ExpressWeb(もしくは他のレンタルサーバー)で、既にデータベース ユーザーとデータベースを作成しているなら、ローカルのMySQLにも同じ設定をしておくと良いでしょう。ExpressWebでのMySQLの設定方法は、後ほど説明します。その際、同じ「データベース名」「データベース ユーザー名」「データベース パスワード」を指定するので、決めたものを忘れないようにしてください。
あとは、先に指定したMySQL管理者のパスワードを「データベース管理者のパスワード」に入力します。残りの4つの「~ユニークキー」は未入力のままにしておきます。
そして「次へ」をクリックすると、インストールとその完了画面が表示されるので、「OK」をクリックします。
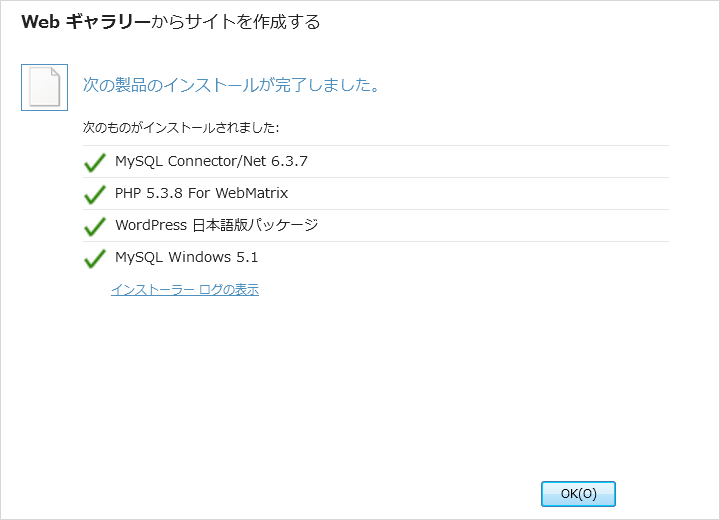
これで、ローカルPCに、WordPressサイトが作成されました。WebMatrixも、「サイト」画面に切り替わります。