WebMatrixによるWordPressサイト構築
内容
サイトのアップロード(ExpressWebの場合)
このあとは、ブラウザでダッシュボードを開いてサイトの設定をしたり、WordPressテーマのPHPファイルを作成したり、CSSファイルを追加したりと、サイトの構築作業が必要になるわけですが、それはそれで、とても長くなる(A4で140ページぐらい)ので、別の機会に解説します。
そうした構築作業の中で、前もって必要な記事や固定ページなどをローカルで投稿し、サイトとして公開できる程度の、最低限の構成を作成しておきます。もちろん、ローカルサーバーで投稿した記事やページは、ローカルのデータベースに蓄えられます。テーマ用に作成したPHPファイルやCSSファイル、もしくは画像等は、アップロード先のレンタルサーバーにFTPクライアントを使って送ることもできますが、MySQLデータベースの中身は、FTPでは遅れません。そうなると、ローカルでの作業は、テーマ作成に限定され、投稿は単なる動作確認に過ぎ無くなってしまいます。
しかし、先に概要としてふれたように、WebMatrixは、MySQLの中身もアップロード/ダウンロードできます。レンタルサーバーが対応してさえいれば、すなわち、レンタルサーバーがWeb配置ツールに対応したIISを使用していれば、WebMatrixを使ってデータベースの中身のアップロードやダウンロードもできるのです。ですので、ここからは、レンタルサーバーとしてExpressWebを利用する場合の話になります。
MySQL設定
最低限のサイト構築が完成したら、ブラウザでExpressWebの「コントロールパネル」を開き、サーバー上にWordPress用データベース、ユーザー、およびそのパスワードを作成します。
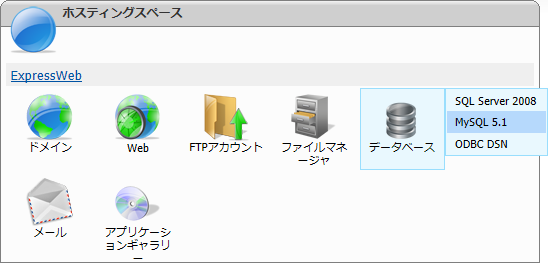
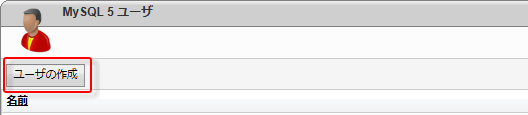
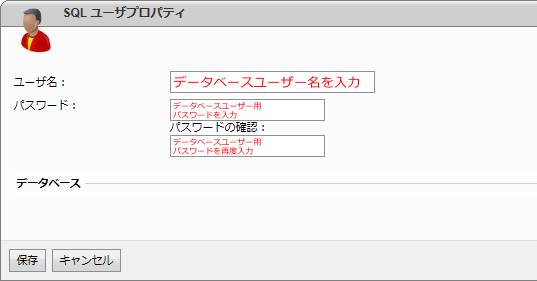
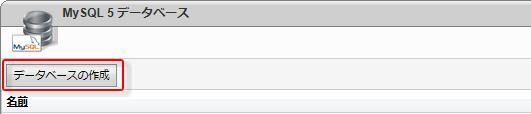
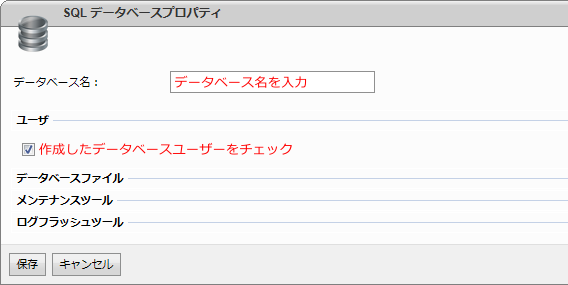
その際、新規作成するのであれば、先にローカルのWordPress(とMySQL)に設定したものと同じにします。もういい加減、ユーザー名やパスワードに翻弄されてきましたから、同じにしておけば記憶違いも避けられるでしょう。
仮想ディレクトリの作成
WordPressをサイトのルートではなく、サブフォルダにインストールする場合は、仮想ディレクトリを作成しておきます。
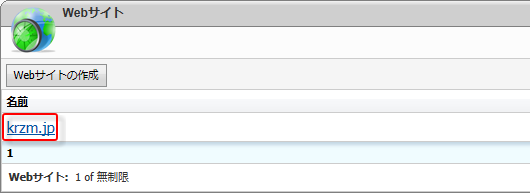
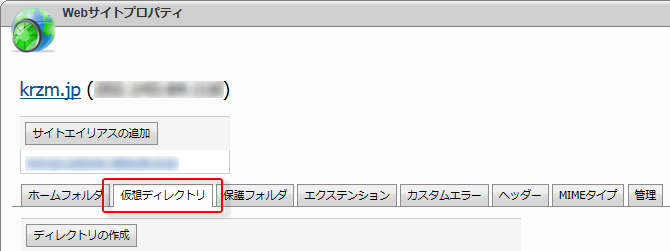
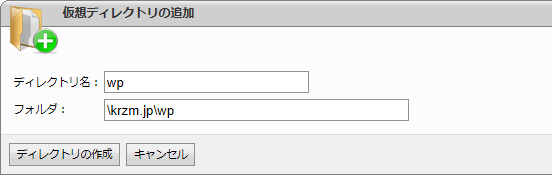
ルートディレクトリにアップロードすることもできますが、初回のアップロードでは既存ファイルがすべて削除され、アップロードするファイルに置き換えられるので、注意してください。作成した仮想ディレクトリでは、「エクステンション」の「PHP」で「5.2」を選択し、有効にしておきます。
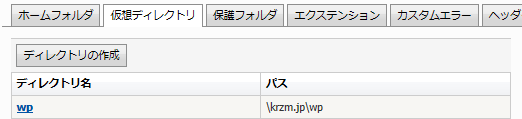
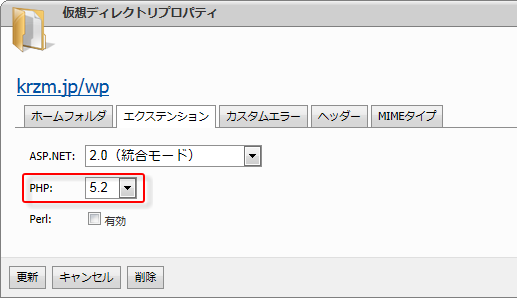
リモート管理の設定
また、Webサイトの「管理」で「リモート管理」を有効にして、このリモート管理用ユーザーとパスワードを設定します。
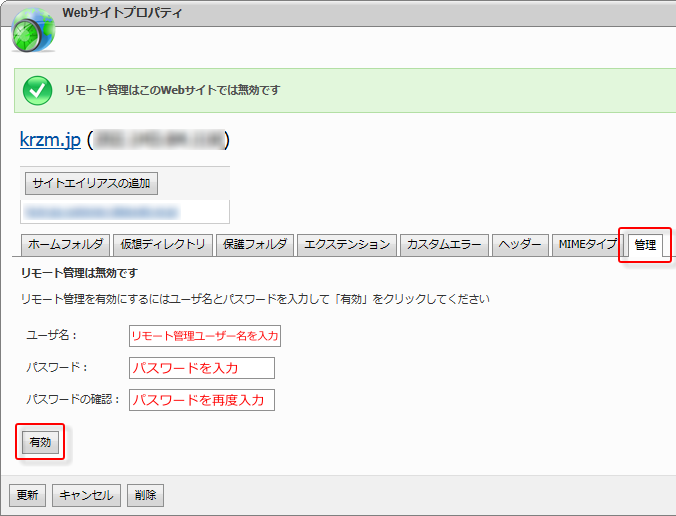
それを更新したら、「このサイト用の発行設定ファイル(PublishSettings)をダウンロードするにはこちらをクリックしてください。」をクリックし、設定ファイルをダウンロードします。
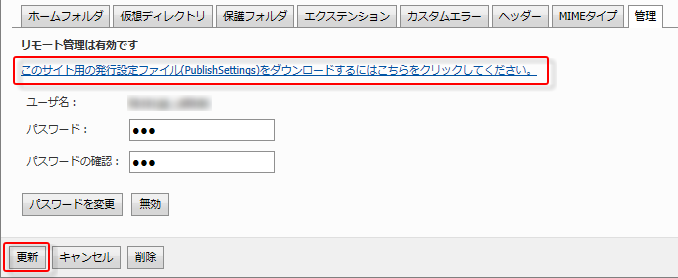
このファイルは、拡張子こそ「.PublishSettings」となっていますが、テキストベースのXMLファイルです。
発行の設定
次にWebMatrixで、作成したローカルのWordPressサイトを開き、リボン「発行」-「設定」をクリックします。
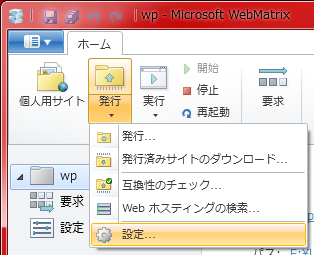
このパネルで「発行の設定のインポート」をクリックし、先にダウンロードしたファイルを選択して開きます。
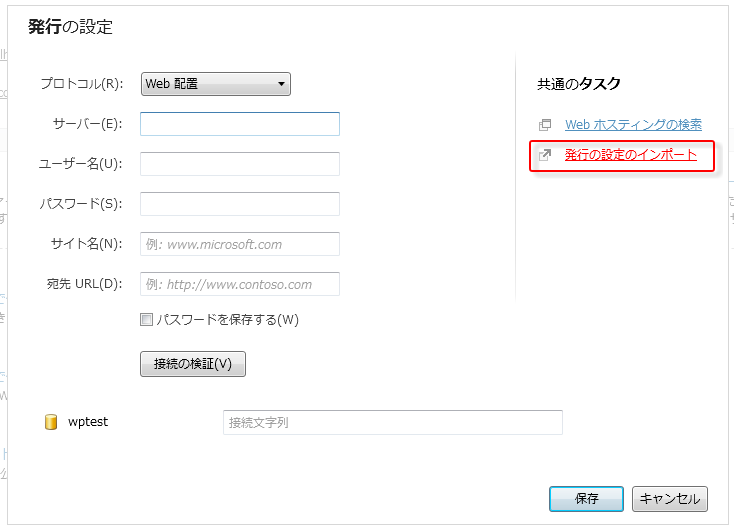
これで、「サーバー」「サイト名」「宛先URL」およびExpressWeb側のデータベースサーバー名が読み込まれます。
そして、「ユーザー名」と「パスワード」に、ExpressWebで設定したリモート管理用ユーザーとパスワードを入力します。「サイト名」と「宛先URL」はサイトのルートになっているので、仮想ディレクトリにアップロードする場合は、それぞれの末尾に「フォルダー名/」を追加します。
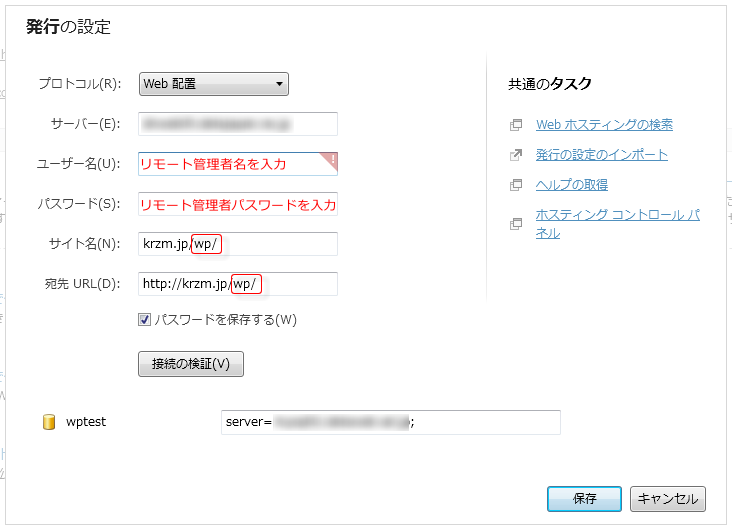
またデータベースサーバー名のテキストボックスをクリックすると、「データベース」「ユーザー」「パスワード」の項目がポップアップされるので、ここにExpressWebで設定したWordPress用MySQLデータベース名、ユーザー名、そしてパスワードを入力します。
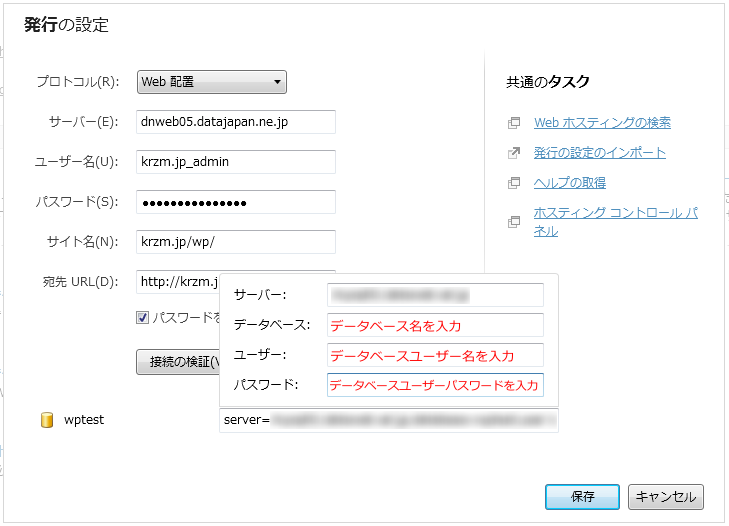
その上で、「接続の検証」をクリックしてみます。すると、証明書エラーが表示されて嫌な感じになりますが、そこは目をつぶって受け入れます。
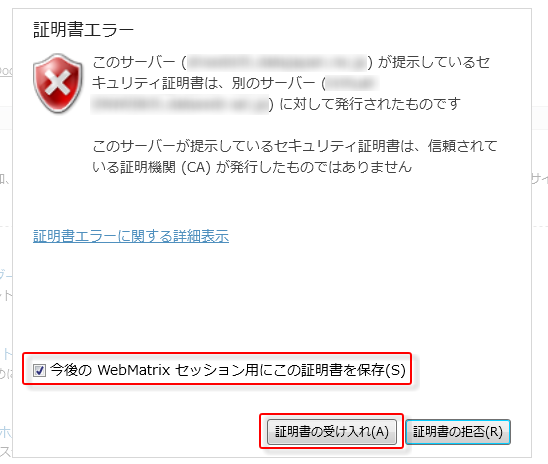
そして、ボタンの横に、「正常に接続しました」と出れば、めでたしめでたしです。

最後に「保存」をクリックして、設定を終了しましょう。万が一、接続ができなかったら、自らの行いを反省して、手順をやり直してみましょう。人生ゲームや双六で、振り出しに戻る感じですね。
サイトの発行
WebMatrixの「サイト」画面に戻ったら、それでもまだ不安が残るので、リボン「ホーム」-「発行」の「互換性のチェック」をクリックしてみましょう。
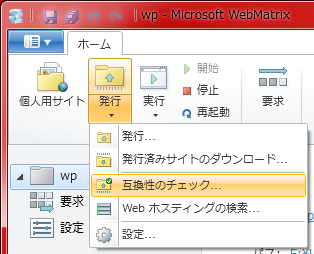
結果のレポートで、4項目とも「使用可能」と出てくれれば、願ったり叶ったり、ほぼ安心です。
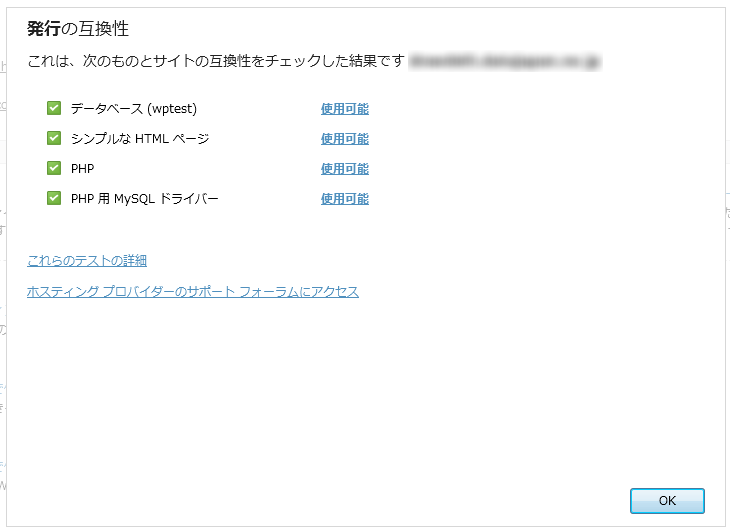
そして発行は、同じリボン「ホーム」-「発行」の「発行」をクリックします。
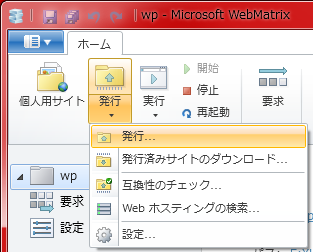
すると、「発行のプレビュー」が開き、「変更されたファイル」、すなわちアップロードするファイルの一覧が表示されます。これらは、PHPファイル等のアップロードに過ぎません。肝心なのは「データベース」のチェックボックスです。
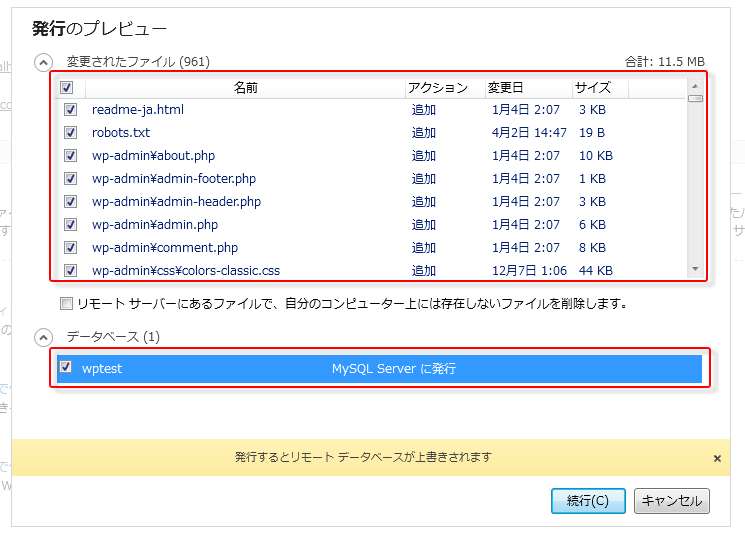
ここにチェックを付けておけば、MySQLデータベースの中身も、アップロードしてくれます。これを利用して投稿や固定ページもアップロードできるわけです。
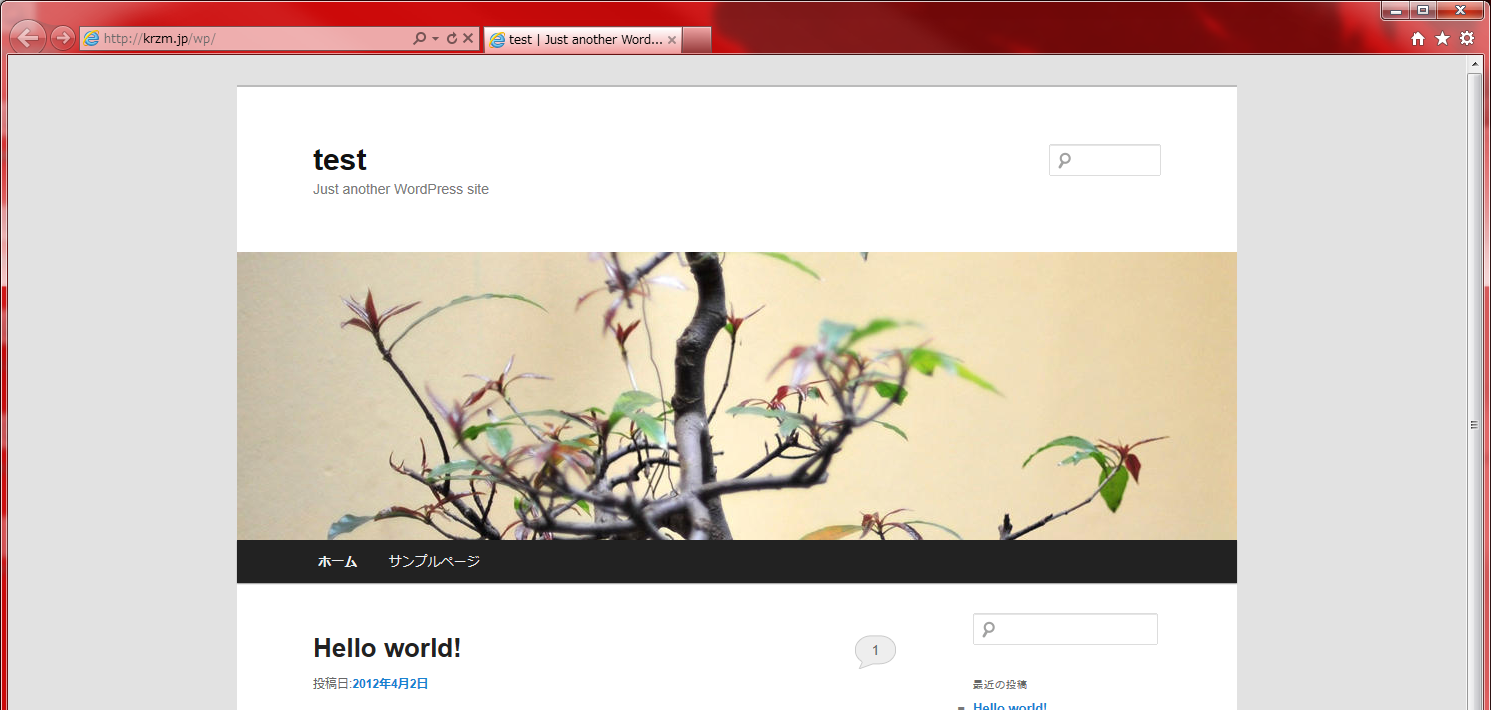
もちろん、警告にある通り、レンタルサーバー側のデータベースを上書きするため、注意が必要です。
仮に、ローカルでテスト投稿を行って、削除していなければ、その投稿はサイトに掲載されてしまいます。また、レンタルサーバー側で行った投稿が、ロカール側データベースで上書きされ、消えてしまうことにもなります。
ですから、
- データベースアップロードは初回に限り、サイトの基本的な構造をアップロードした後は、レンタルサーバー側で記事投稿などの運用を行い、以降はデータベースのアップロードは使用しないようにする。
- 投稿などの運用をすべてローカルで行い、それをデータベースのアップロードでレンタルサーバー側に随時反映させるようにする。
のいずれかで、データベースアップロードを利用することになるでしょう。どちらかといえば、前者の使い方のほうが、一般的でしょう。
また、すべてをローカル側で行うにしても、WordPressプラグインなどでは、運用しているサイトのアドレスを指定しなければならないものもあるので、そういったものはローカル側では対応できない点にも、留意する必要があります。
いずれにしろ、この機能の利用は、運用方法をあらかじめ決めておくべきです。