テーブルの文字入力
文字の入力
- 「オブジェクト
マネージャ」ドッキングウインドウ「レイヤ2」の「表示/非表示」アイコンをクリック、レイヤ2を表示
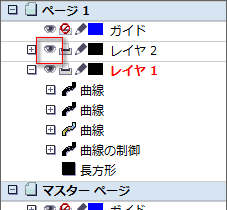
- ツールボックスバー「選択ツール」をクリックして選択
- 描画ウインドウの空白エリアをクリック、選択を解除
- デフォルト RGBパレット「ブラック」カラーボックスをクリック、「標準塗りつぶし」ダイアログを開く
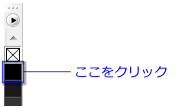
- 「グラフィック」チェックボックスをクリック、チェックを外す
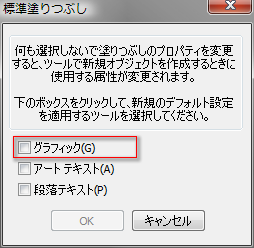
- 「段落テキスト」チェックボックスをクリック、チェックする
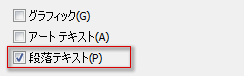
- 「OK」をクリック、ダイアログを閉じる
- ツールボックスバー「テーブルツール」をクリックして選択
- 右上隅のセルをクリック、テキスト入力状態にする
- 文字列[N]を入力
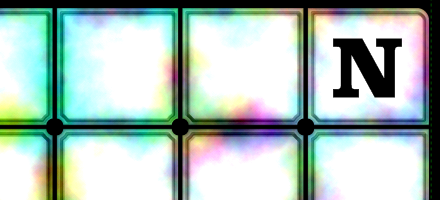
- 同様に、順次各セルをテーブルツールでクリックし、[OTADINNERPARTY]の各文字列を入力
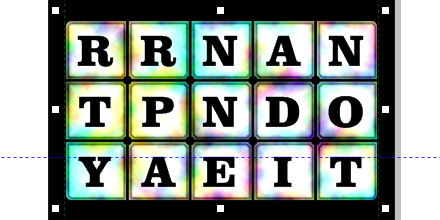
ここでは、先にレイヤ2に隠しておいたテーブルオブジェクトを表舞台に呼び出し、文字を入力しています。
CorelDRAWでは、デフォルトで文字の色はCMYKブラックになっています。今回はRGBカラーで作成しているので、RGBブラックを使用するのですが、よくよく探してみると「文字フォーマット」ドッキングウインドウには、文字色の指定がありません。CorelDRAWの一般的な操作では、文字などのオブジェクトを作成してから、色を選ぶようになっているからです。あらかじめ決めた色で、オブジェクトを作成したい場合は、デフォルト設定を変えなければなりません。とはいえ、手順3~7のように、無選択状態で色指定を行えば、簡単にデフォルト値を変更できます。
そのうえで、各セルに文字を入力していきます。このオブジェクトは、テーブルのままですから、先にしておいたフォント、文字サイズ、セル内の配置で、文字を入力していくことができます。
もちろん、長方形のような一般のオブジェクトにも、テキストツールを使って「パスの内側段落テキスト」を入力することができます。ただし、単純にオブジェクト上をテキストツールでクリックしただけでは、オブジェクト内に文字を入力できません。オブジェクトのパスの、ほんの少し内側をクリックすると、パスの内側に入力されます。今回のように、隣接するオブジェクトがあると、選択が難しくなります。その点、テーブルオブジェクトであれば、セル上をクリックするだけで文字入力状態になります。
結局のところ、このイラストの作成では、セル間隔を指定したオブジェクトの作成と、文字入力・配置のためだけに、テーブルオブジェクトを利用したのでした。
テーブルのアウトライン化
- ツールボックスバー「選択ツール」をクリックして選択
- メニューバー「アレンジ」-「曲線に変換」をクリック、テーブルオブジェクトをアウトライン化
- デフォルト RGBパレット「無色」カラーボックスを右クリック、輪郭線を削除

- 「オブジェクト マネージャ」ドッキングウインドウ「レイヤ2」の「+」をクリックしてツリーを展開
-
「レイヤ2」の「30オブジェクトのグループ」を「レイヤ1」の下図の「曲線」オブジェクトの下へドラッグして移動
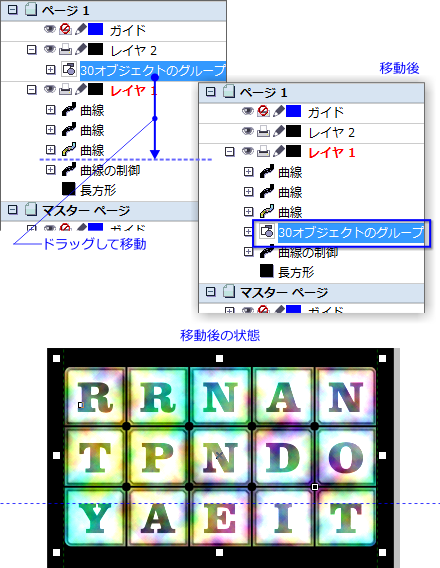
さて、テーブルとしての役割は終えたので、文字を入力したテーブルオブジェクトも、図形に変換します。
テーブルを通常の曲線オブジェクトに変換する場合、先の手順では「分割」コマンドを使いました。この方法では、各セルが曲線オブジェクトになり、テキストはその「パスの内側段落テキスト」になります。
ただ、オブジェクトとして各セルとテキストを取り出すだけなら、分割でも構いません。しかし、今回は、後の作業で「エンベロープ」という効果を使用します。この効果は、「パスの内側段落テキスト」を持つオブジェクトには適用できません。
それゆえ、ここでは「曲線に変換」コマンドを使用しています。このコマンドでは、「パスの内側段落テキスト」も曲線オブジェクトに変換され、パスの内側からは切り離された個別の曲線オブジェクトになります。その状態であれば、「エンベロープ」という効果を適用可能です。
ただし、テキストを曲線オブジェクトに変換(アウトライン化)すると、文字を再入力したり、書体を変更するといったことは、当然できなくなります。
アウトライン化されたテーブルは、各オブジェクトの集合体としてグループ化されています。これらのうち、元々セルだったオブジェクトには、輪郭線が着いていました。これも、もう必要ないので、消しています。
そのうえで、これらのオブジェクトを、先にテクスチャ塗りつぶしと透明度を適用したオブジェクトの背面へ、移動しています。この結果、文字色は薄くなり、その上にはテクスチャが適用されたようになります。もちろん、重ね順はそのままで、文字の側に透明度を指定しても、同様の結果は得られます。しかし、今回の手順の方が、手っ取り早いでしょう。
仕上げ
赤い影の作成
- 「オブジェクト
マネージャ」ドッキングウインドウ「レイヤ1」の下図の「曲線」オブジェクトをクリックして選択
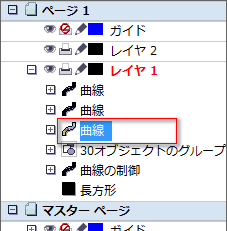
- [Ctrl]+[D]キーを押して、オブジェクトを複製
- メニューバー「アレンジ」-「重ね順」-「ページの最前面へ」をクリック、警告ダイアログを開く
- 「OK」をクリック、ページの最前面へ移動
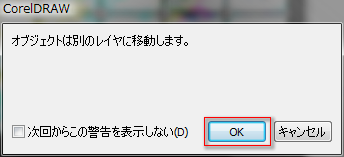
- デフォルト RGBパレット「レッド」カラーボックスをクリック、レッドで塗りつぶす
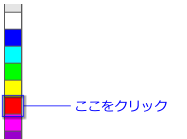
- ツールボックスバー「インタラクティブ透明ツール」をクリックして選択
- 「マージ モード」リストボックスをクリック、「減算」をクリックして選択

- 「インタラクティブ透明ツール」でオブジェクト上の下図の位置でドラッグ、線形透明グラデーションを適用
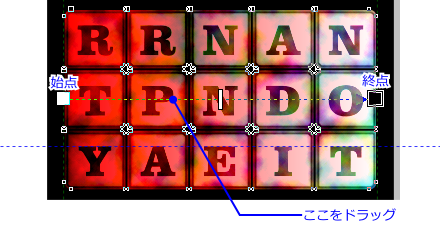
- 塗りつぶしベクトルの下図の位置へ、デフォルト RGBパレット「80% ブラック」カラーボックスをドラッグ

ここでは、オブジェクトの左側から赤い色が上乗せされるようにしています。忍者ではありませんが、赤影を着けてみたわけです。影というより、夕陽で赤く焼けたような、雰囲気になるでしょう。
その元オブジェクトには、テクスチャ塗りつぶしを適用したオブジェクトを複製して、スクリーンのように利用しています。当然、このスクリーンの重ね順を、全オブジェクトの最上位に持っていく必要がありました。重ね順コマンドの中には、レイヤの垣根を飛び越えて、ドキュメント全体の最前面もしくは最背面へ移動させる、「ページの最前面へ」「ページの最背面へ」があります。今回は、その「ページの最前面へ」コマンドで、一気に最前面へ投入したわけです。なお、レイヤを越える場合、デフォルトでは警告ダイアログが表示されるようになっています。
最前面へ移動したオブジェクトは、赤色で塗りつぶすとともに、透明度を変更しています。インタラクティブ透明ツールでオブジェクト上をドラッグした場合は、線形グラデーション透明になります。線形グラデーション透明は、透明度をグレースケールで表現するもので、白が不透明、黒が透明、その間のグレー濃度が透明度です。初期状態では始点が不透明(白)、終点(黒)が不透明ですが、このパターンの長さや向きを表す塗りつぶしベクトル上にカラーパレットのカラーボックスをドラッグすることで、カラーノードを追加し、パターンを変化させられます。今回は、始点/終点をオブジェクトの左右両端に配置し、中央に80%グレー(=80%透明)のカラーノードを置いています。
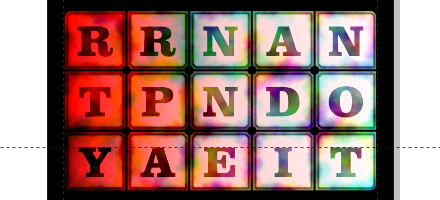
この結果、左端から中央へ向かって赤色が徐々に薄くなっていき、左から赤い光が射しているかのような効果を、得ています。
反射コピー
- ツールボックスバー「選択ツール」をクリックして選択
- 「ガイドラインの指定」の手順8で作成したガイドラインをクリックして選択
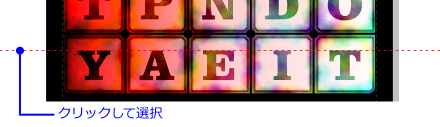
- プロパティバー「オブジェクトの位置」の「y:」テキストボックスに[92]を入力、確定

- 描画ウインドウの下図の位置をドラッグ、オブジェクトを選択
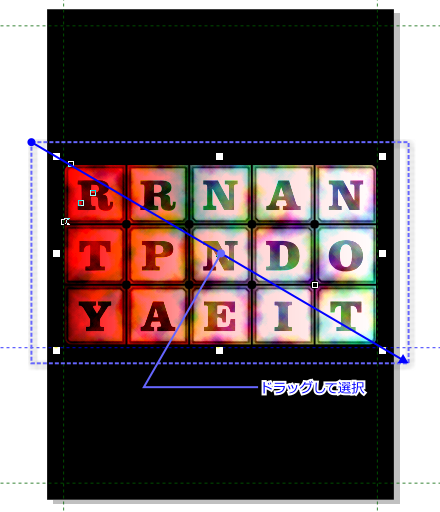
- プロパティバー「グループ化」ボタンをクリック、オブジェクトをグループ化

- ツールボックスバー「整形ツール」をクリックし続け、フライアウトを表示
- 「自由変形ツール
 」をクリックして選択
」をクリックして選択 - プロパティバー「反射ツール」をクリックして選択

- 手順3で移動したガイドライン上でドラッグ

-
ガイドライン上に回転軸が重なり「エッジ」が表示される位置(180度反転した位置)でマウス右ボタンを押しながらマウス左ボタンを離し、オブジェクトを反射コピー

ここでは、オブジェクトを左右反転させるとともに180度回転させて、複製しています。つまり、元オブジェクトの下側に反射する影を作っているわけです。この反射コピーをマウス操作で行うのが、自由変形ツールの「反射ツール」モードです。
反射のドラッグを、ガイドライン上で行うことで、回転の中心点がその水平線上に設定されます。また、ドラッグを終了する際、表示されている回転軸をガイドラインにスナップさせることで、角度を180度にしています。
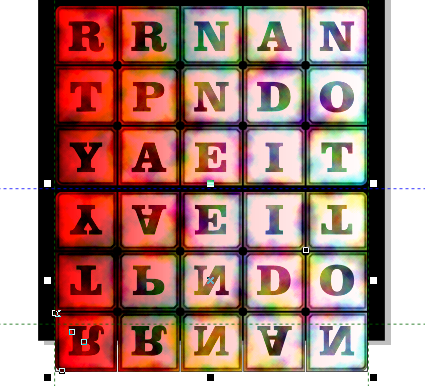
なお、マウス左ボタンを離す際に、マウス右ボタンを押したままにしておくと、今回のような複製反射コピーとなります。右ボタンを使わない場合は、元オブジェクトが反射位置に移動します。
エンベロープによる変形
- ツールボックスバー「選択ツール」をクリックして選択
- [Shift]キーを押しながら反射元のオブジェクトをクリックして追加選択
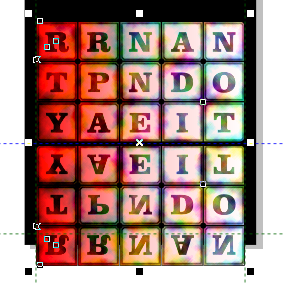
- プロパティバー「グループ化」ボタンをクリック、オブジェクトをグループ化

- ツールボックスバー「インタラクティブ透明ツール」をクリックし続け、フライアウトを表示
- 「インタラクティブ エンベロープツール
 」をクリックして選択
」をクリックして選択 - プロパティバー「直線エンベロープ編集モード」ボタンをクリック

- 上辺中央のノードを下図の位置までドラッグ、エンベロープを適用

- 下辺中央のノードを下図の位置までドラッグ、エンベロープを適用
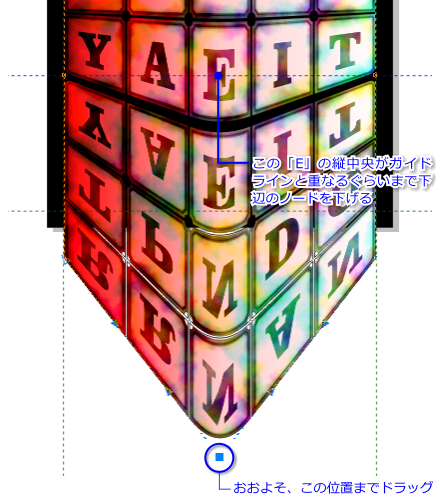
ここでは、先にグループ化したオブジェクトに立体感や遠近感を出すため、「エンベロープ」効果を使用しています。変形をかけないと、黒い背景に文字盤が並んでいるだけの光景では、どこかの薄っぺらな携帯電話を連想してしまいそうだからです。
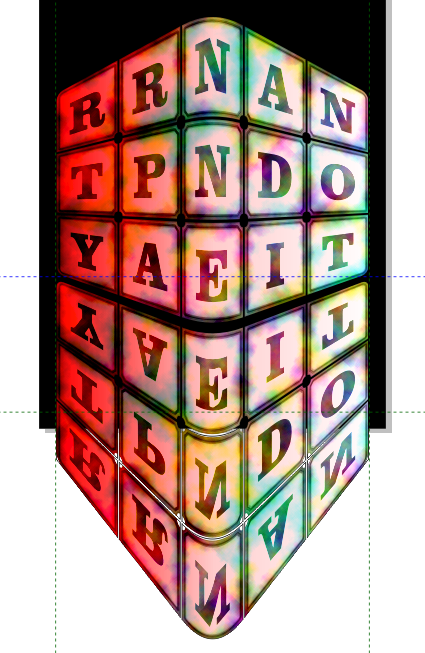
”エンベロープ”とは封筒という意味ですが、オブジェクトを包みに入れて、その包みの形を変えることで、その中身全体の輪郭形状を、一緒に変形させる効果です。今回使用した封筒は、「直線エンベロープ」ですが、矩形の外周に8つの変形ノードが用意され、それらが直線セグメントで結ばれています。そして、変形ノードをドラッグすることで、折り曲げられた封筒に引っ張られるように、中身も変形されます。
封筒は直線ですが、そのセグメントに中身の外周がぴったりと吸着するわけではないので、セルの上辺や下辺は湾曲し、丸みを持ちます(註1)。
なお、複数のオブジェクトをまとめてエンベロープ変形する場合、それらはグループ化されている必要があります。ばらばらのオブジェクトを、ただ複数選択しているだけでは、エンベロープを適用することはできません。
映り込みを作成
- ツールボックスバー「選択ツール」をクリックして選択
- プロパティバー「グループ解除」ボタンをクリック、グループ化を解除

- 描画ウインドウの空白エリアをクリック、選択を解除
- 下側のオブジェクトをクリックして選択
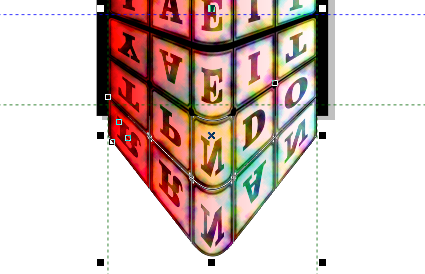
- メニューバー「ビットマップ」-「ビットマップに変換」をクリック、「ビットマップに変換」ダイアログを開く
- 「解像度」コンボボックスをクリック、「300 dpi」をクリックして選択
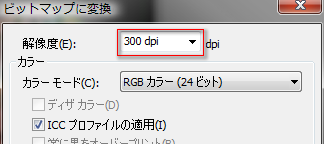
- 「カラーモード」リストボックスをクリック、「RGBカラー(24ビット)」をクリックして選択
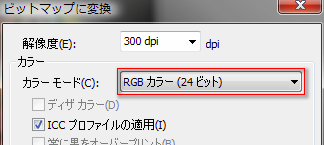
- (チェックされていない場合)「アンチエイリアス」チェックボックスをクリック、チェックする
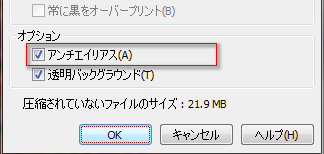
- (チェックされていない場合)「透明バックグラウンド」チェックボックスをクリック、チェックする
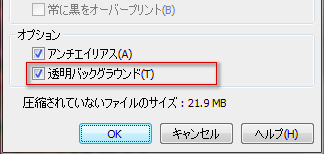
- 「OK」をクリック、変換を実行
- ツールボックスバー「自由変形ツール」をクリックし続け、フライアウトを表示
- 「整形ツール」をクリックして選択
- 下辺左右のノードを囲むようにドラッグ、これらのノードを選択
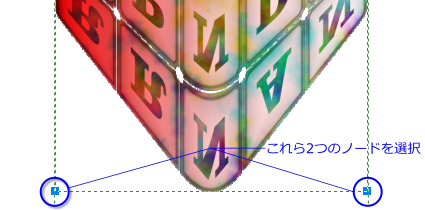
- どちらか一方のノードを、ページ下側1cmのガイドライン上まで垂直にドラッグ

- ツールボックスバー「インタラクティブ透明ツール」をクリックして選択
- オブジェクト上を下図の位置までドラッグ、線形グラデーション透明を適用

- デフォルトRGBパレット「50%
ブラック」カラーボックスを、塗りつぶしベクトルの始点カラーノードへドラッグ
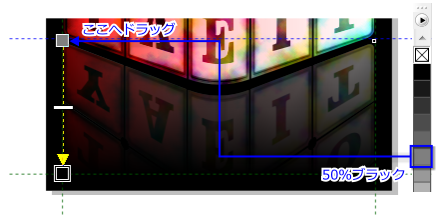
ここでは、下側のオブジェクトを透明化することで、上側オブジェクトの背景への映り込みを表現しています。
ここまで作成してきたオブジェクトには、等高線効果が適用されているものがあります。このオブジェクトには、透明度を指定できません。また、透明度やその描画モードが異なるオブジェクトも、含まれています。つまり、このオブジェクトに、透明度は適用できないのです。そこで、このオブジェクトをビットマップ画像に変換し、透明度を適用できるオブジェクトとして一体化したわけです。
その上で、ビットマップオブジェクトをトリミングしています。今回は、ただ四角形にトリミングしただけですが、整形ツールでビットマップオブジェクトを編集すると、ベクトルオブジェクトのようにノードを編集し、その輪郭を自由に変えられます(註2)。そして、ノードをすべて削除すると、元のサイズに戻ります。つまり、整形ツールによるビットマップの編集は、画像を実際に切り縮めているのではなく、見かけだけを編集しているのです。今回は、後から映り込みの長さを変える可能性も考慮して、元に戻せるノード編集を使用しました。
CorelDRAWには、「切り抜きツール![]() 」も用意されているので、こちらでは実際に画像を切り縮めることができます(註3)。
」も用意されているので、こちらでは実際に画像を切り縮めることができます(註3)。
トリミングしたのち、ビットマップオブジェクトには線形グラデーション透明を適用しました。始点を50%透明にし、終点を完全に透明にすることで、半透明の映り込みが、下に向かって消えていくように表現しています。
まとめ
これで、今回のイラストは完成です。「テーブルツールの応用」と題していましたが、テーブルオブジェクトの生成物を、グラフィックスの基幹部分で援用した程度です。あとは、「CorelDRAWの基本機能のおさらい」といった感じでした。
まあ、それでも、グラフ用紙では面倒だったことが、テーブルツールで扱いやすくなったことは確かです。
なお、見本例の画像には、
- 「革命は客を招いて御馳走することではない」
- 「REBEL IS RIGHT」「REVOLUTION IS NOT GUILTY」
という2つの文を、アートテキストで追加しています。
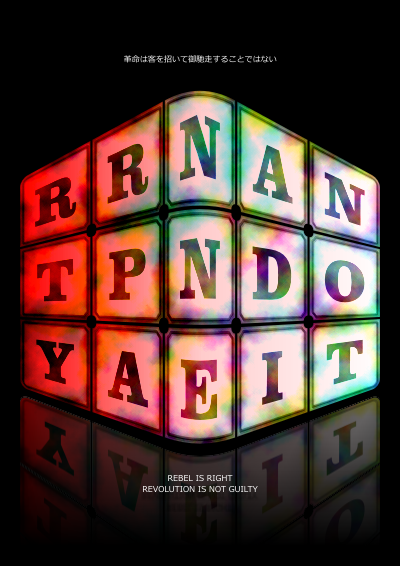
このひとつ目の文が、「NOT A DINNER PARTY」の完全な訳語です。より正確には、「革命は暴力であって、階級が階級を打倒する激烈な闘争である」といった言葉が続いたと思います。これは、毛沢東の「奪権闘争を論ず」という小冊子に載っていた言葉だったと記憶しています。私は、1976年ごろ、これを読んで感動しました。それから30年以上が過ぎ、毛沢東の間違いにも気付きましたが、文化大革命という特定の社会闘争に付随するスローガンではなく、その言葉が単純に意味するところの「Rebel is Right」=「造反有理」という姿勢は、今も肌身離さず、懐深くに仕舞い込んであります。
2008年夏は、北京オリンピックが盛大に催されていますが、没落するプチブル精神が拠りどころにする民族主義的反中国感情(註4)とは別の観点から、私は現在の中国には違和感を感じているので、今回のようなイラストを作成してみました。