テーブルオブジェクトの分解
さて、セルの間隔を指定できてしまえば、文字の配置を除き、あとは表としての機能は必要なく、その形状さえ利用できればよいので、表を長方形オブジェクトに分解し作業していきます。ですから、以降のほとんどの手順は、CorelDRAW機能の全般的な紹介ということになります。
ページに整列
- ツールボックスバー「選択ツール
 」をクリックして選択
」をクリックして選択 - テーブルオブジェクトをクリックして選択
- 日本語入力をオフにする

- [P]キーを押してテーブルオブジェクトをページ中央に整列
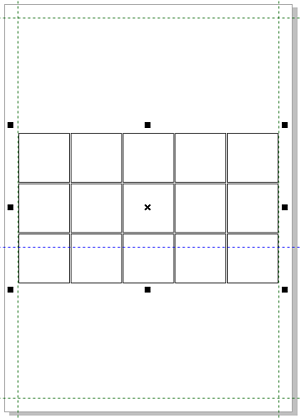
ここでは、テーブルオブジェクトをページの中央に整列させています。CorelDRAWでは、ショートカットとして[p]キーが割り当てられているので、便利です。ただし、日本語入力がオンになっていると、このショートカットキーは認識されません。便利ですが、ちょっと不便な機能です。
テーブルオブジェクトを複製
- [Ctrl]+[D]キーを押してテーブルオブジェクトを複製
- 「オブジェクト マネージャ」の「新規レイヤ
 」ボタンをクリック、「レイヤ2」を作成
」ボタンをクリック、「レイヤ2」を作成 - 手順1で複製したテーブルオブジェクトを「オブジェクト
マネージャ」の「レイヤ2」へドラッグ、レイヤ2へオブジェクトを移動
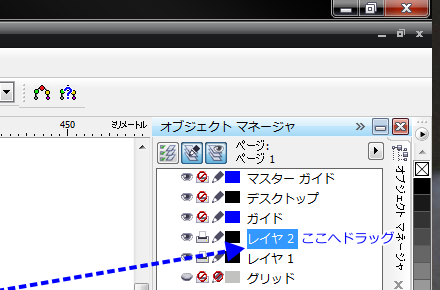
- 「オブジェクト マネージャ」-「レイヤ2」の「表示/非表示」アイコンをクリック、レイヤ2を非表示にする
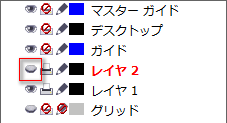
ここでは、テーブルオブジェクトを複製しています。CorelDRAWは、「複製」コマンド([Ctrl]+[D])を使うことで、コピー&ペーストよりも軽快に複製を作成できます。操作を1手順省略できるほか、クリップボードを経由しないので、軽妙に動作するのです。
また、「複製」コマンドは複製位置を指定することもできるのですが、今回は元オブジェクトと同じ位置に配置するため、先の環境設定でオフセット距離を0にしています。
今回、テーブルオブジェクトを複製した理由は、文字の配置用にテーブルの属性を保ったものを複製として残しておくためです。これを、レイヤ2に移動し、いったん隠しておきます。そして、元のテーブルオブジェクトを法を、分解していきます。
テーブルオブジェクトの分割と結合
- 「オブジェクト マネージャ」-「レイヤ1」をクリック、アクティブレイヤにする
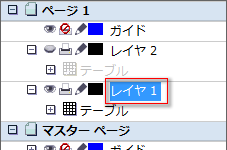
- テーブルオブジェクトをクリックして選択
- メニューバー「アレンジ」-「テーブルの分割」をクリック、テーブルオブジェクトを長方形オブジェクトに分割
- プロパティバー「グループ解除」ボタンをクリック、グループを解除

- プロパティバー「結合」ボタンをクリック、オブジェクトを複合パスに結合

テーブルオブジェクトは、「分割」コマンドで、長方形オブジェクトのグループにばらすことができます。分割直後は、グループ化されています。
グループを解除し、個々の長方形オブジェクトとして利用することもできますが、今回は、これらを一体のオブジェクトに統合して扱うので、「結合」コマンドによって複合パスにしています。
なお、CorelDRAWでは、グループ化オブジェクトを直接、結合することはできません。いったんグループ化を解除する必要があります。