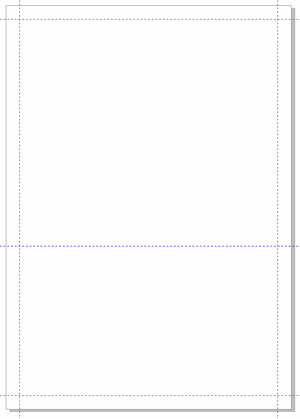環境設定
新規ドキュメントの作成
- CorelDRAW X4を起動、「Welcomeスクリーン」を開く
- 「クイックスタート」タブの「空のドキュメントを新規作成」をクリック、新規ドキュメントを作成
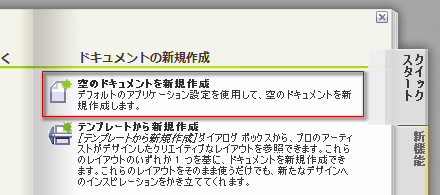
デフォルトでは、A4縦サイズのドキュメントが作成されます。今回は、このサイズでそのまま作成していきます。
カラーマネジメントの設定
- メニューバー「ツール」-「カラーマネジメント」をクリック、「カラーマネジメント」ダイアログを開く
- 「設定」リストボックスをクリック、「Web用に最適化」をクリックして選択
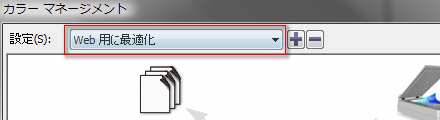
- 「OK」をクリック、ダイアログを閉じる
今回のイラストはRGBカラーで作成するので、この設定を選んでいます。
複製間隔の指定
- プロパティバー「複製との間隔」の「x」テキストボックスに[0]を入力、確定

- プロパティバー「複製との間隔」の「y」テキストボックスに[0]を入力、確定

以降の作業で、[Ctrl]+[D]キー(「複製」コマンド)を使ってオブジェクトを複製しますが、その際、元オブジェクトと同じ場所に複製されるようにしています。
ガイドラインの指定
- メニューバー「レイアウト」-「ページ レイアウトの設定」をクリック、「オプション」ダイアログを開く
- ツリー「ガイドライン」の「+」をクリック、ツリーを展開
- ツリー「プリセット」をクリック、「プリセット」パネルを表示
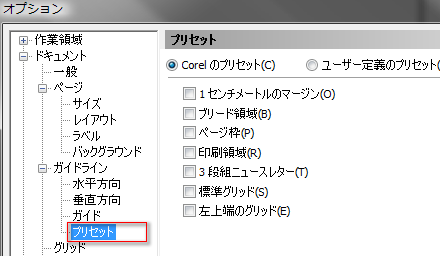
- 「1センチメートルのマージン」チェックボックスをクリックしてチェック

- 「プリセットの適用」ボタンをクリック
- 「OK」をクリック、ダイアログを閉じる
- 上辺ルーラー上から描画ウインドウの任意の場所へドラッグ、水平方向ガイドラインを作成
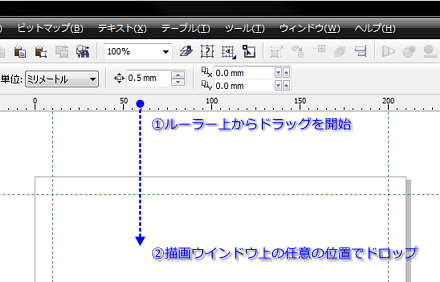
- プロパティバー「オブジェクトの位置」の「y:」テキストボックスに[120]を入力、確定

ここでは、描画時の位置やサイズを合わせるために、ガイドラインを引いています。はじめに、ガイドラインのプリセット機能を利用して、ページの内側10mm(1cm)にガイドラインを一括して引いています。そして、次に描くテーブルのサイズに合わせて、X座標120mmの位置に、手動でガイドラインを引いています。