マージモードの変更
マージモードの種類は、他にも多数あります。例えば、「追加」「オーバーレイ」「カラー焼き付け」なども試してみるとよいでしょう。
追加
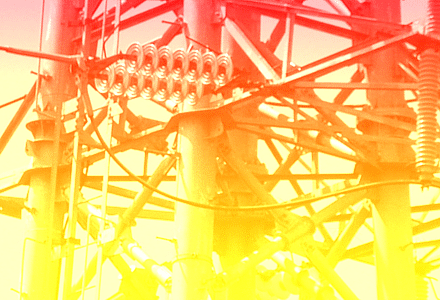
オーバーレイ

カラー焼き付け

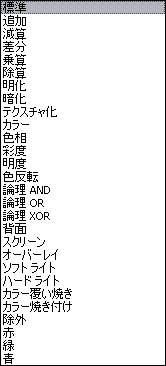 この「マージモード」リストボックスは、「リアルタイム
プレビュー」機能を持っているので、リストの項目上でマウスのカーソルが移動すると、クリックしなくてもマージモードの変更をプレビューできます(註6)。
この「マージモード」リストボックスは、「リアルタイム
プレビュー」機能を持っているので、リストの項目上でマウスのカーソルが移動すると、クリックしなくてもマージモードの変更をプレビューできます(註6)。
ただし、背景画像の色合いや明暗によって、このケースでは何の効果ももたらさないモードもあります。また、著しく画像が変化し、使用に耐えないものもあります。このあたりは、実際に試してみるしかありません。
とはいえ、マージモードは後から変更できるようになっています。「乗算」を選んだ後で「カラー焼き付け」に変えたとしても、乗算されたものにカラー焼き付けが加わるわけではありません。「標準」を選べば、マージモードはキャンセルされ、不透明の塗りつぶし状態に戻ります。ですから、変更を恐れる理由はまったくありません。
不透明度
同様に、「マージモード」リストボックスの右隣にある
- 「不透明度」テキストボックス

を使って、選択オブジェクト全体の透明度(註7)も変更することができます。この不透明度も、後から変更が可能です。
不透明度を100%未満にした場合、オブジェクトに透明度が設定されるので、マージモードが「標準」であっても背景画像が透けて見えます。
マージモード「標準」 不透明度「50%」
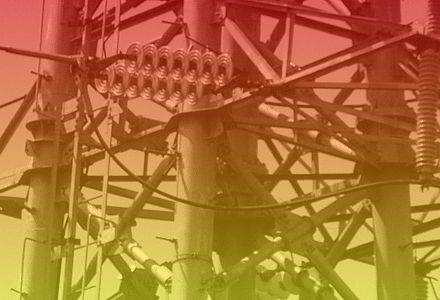
当然、不透明度は他のマージモードとも併用することができます。不透明度も調整することで、背景との“混ざり具合”を調整できるでしょう。
オブジェクトの保存
オブジェクトは、ファイルをPHOTO-PAINT(CPT)形式のファイルにすることで、設定をそのまま保存しておくことができます。一度ファイルを保存して閉じ、再びファイルを開いた後でも、マージモードや不透明度を変更できます。これは、「レンズ」オブジェクトの場合も同じです。
JPEG, TIFF, BMPなど、オブジェクトをサポートしていない形式で保存すると、すべてのオブジェクトはバックグラウンドに結合され、オブジェクトの再編集はできなくなります。まあ、その際は警告が表示されるので、間違うことは少ないと思います。
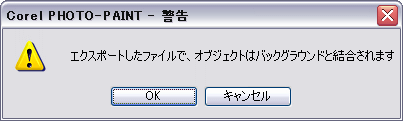
ただしAdobe Photoshop(PSD)形式は、注意が必要です。PSD形式はオブジェクトを「レイヤー」という方法で維持できるのですが、PHOTO-PAINTとはマージモードの仕様が一部異なります。このため、編集結果と違う画像になっていないか、確認する必要があります。
まとめ
色の上乗せ
カラーバランスは、見た目としては背景画像に色を上乗せしたことになります。
また、その機能的な特徴として、画像の濃淡(階調)に色の変化を合わせることができます。白黒の背景画像は、それ自体が明暗の階調を表しています。その階調分布を範囲指定して、着色できることがメリットです。
階調と色の置き換え
サンプル/ターゲットバランスは、階調そのものを色で差し替えています。つまり、着色というよりも、階調と色の置き換えを行っているといえるでしょう。
オブジェクトによる自由な着色
オブジェクトも色の上乗せですが、カラーバランスとは異なり、自由に色を乗せることができます。しかも単色だけでなく、グラデーションのようなパターンを使うこともできます。そこが、第1のメリットでしょう。
そしてマージモードで合成することで、背景画像の階調からは独立して色合いを上乗せできることも、第2のメリットです。