はじめに
この記事では、PHOTO-PAINTを使い、白黒写真画像を単色で色付けする方法を紹介します。
元画像

結果見本

上の例のように、絵柄の輪郭は、もちろんそのままにしておきます。その一方で、元画像では白~グレー~黒で表されている濃淡の変化を特定の色で置き換える、という操作をすることになります。
と、原理的な理解も必要ですが、その辺りはPHOTO-PAINTとパソコンが処理してくれることですので、とりあえずはどのような方法と手順なのか、を説明していきましょう。
材料の準備
とはいえ、作業を始めるに当たっては、白黒写真画像が必要です。まず、白黒写真を用意しましょう。
色の形式(カラーモデル)
通常、パソコンで扱う白黒写真は、「8bit グレースケール」という形式(以下、グレースケール画像)の画像になります。ふつうのデジタルカメラなどで撮ったカラー写真は、「24bit RGBカラー」形式(以下、RGBカラー画像)です(註1)。
では、そのグレースケール画像を使うのかというと、実は違います。グレースケール画像ではこれからの作業はできません。それは、グレースケールには色が付けられないからです。白黒フィルムでカラー写真は撮れない、ということですね。
形式の変更
けれども、パソコン上では比較的簡単に“無理が通れば道理が引っ込”みます。グレースケール画像でも、PHOTO-PAINTの次の操作でRGBカラー画像に変えられます。
- メニュー「イメージ」-「カラーモード」-「
 RGBカラー(24
ビット)」をクリック
RGBカラー(24
ビット)」をクリック
もちろん、この操作の後も見た目は白黒写真のままですが、形式は変わっているので、この“白黒写真”には色が付けられるようになっています。
また、グレースケール画像をコピーして、RGBカラー画像のファイルにに貼り付ける、という方法でも構いません。
彩度を落として白黒に
もし白黒写真が無ければ、RGBカラー画像をグレースケールに変換してしまえばよいのですが、すると、再度RGBカラーに戻さなければなりません。面倒ですね。
そこで、RGBカラー画像のカラーモデルを変更しないで、白黒写真にする方法を紹介しましょう。
- メニュー「イメージ」-「調整」-「
 色相/彩度/明度」をクリック、「色相/彩度/明度」ダイアログを開く
色相/彩度/明度」をクリック、「色相/彩度/明度」ダイアログを開く - 「彩度」スライダを左端までドラッグ、値を「-100」に設定
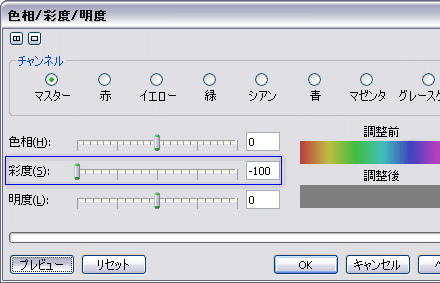
- 「OK」をクリック、ダイアログを閉じる
この調整効果にある「彩度」は、画像の色合いを調整するもののひとつなのです。
ある色の“本来の色”が、まず「純色」として決めてあります。この純色が、彩度が100%との状態になります。そして世間の荒波にもまれ、純粋さが薄れていくに従って、色褪せた状態になります。完全に色褪せ、色がなくなってしまった状態(白、黒、もしくはグレー)が「無彩色」と呼ばれ、彩度0%になります(註2)。
つまり、「彩度」スライダを-100まで動かしたことで、彩度0%に変更したわけです。その結果、画像から色が失われ、白~グレー~黒の濃淡に置き換えられてしまい、白黒写真になったという次第です。
「色相/彩度/明度」では、スライダを動かして0%以外にも彩度を設定可能です。しかし、「そんなの面倒だ、ただ白黒になればいい」なんていう気の短い方は、次のコマンドを実行してください。
- メニュー「イメージ」-「調整」-「
 彩度の低減」をクリック
彩度の低減」をクリック
「彩度の低減」は、ダイアログも表示せず、ただ一途に彩度を-100にします。まあ、はじめからこちらを実行すればよかったのですが、人生、急がば回れということもあるでしょう。
とはいえ、例によって準備に時間を費やしすぎたかもしれません。次ページからは、「カラーバランス」という効果を使って、本題に取り掛かります。