レンズの使用
では、レンズの操作法を見ていきましょう。
- メニュー「オブジェクト」-「作成」-「
 新規レンズ」(註3)をクリック、「新規レンズ」ダイアログを開く
新規レンズ」(註3)をクリック、「新規レンズ」ダイアログを開く - 同ダイアログのリストで「カラーバランス」をクリックして選択
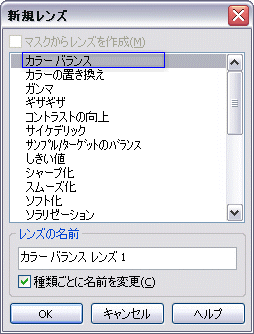
- 「OK」をクリック、「カラーバランス」ダイアログを開く
- 同ダイアログで設定を行い、「OK」をクリックして効果を適用
手順3、4で操作するのは、何の変哲も無い「カラーバランス」ダイアログであり、適用結果にも違いはありません。
しかし、「オブジェクト」ドッキングウインドウを見ると、画像がある「バックグラウンド」の前面に「カラー バランス レンズ1」というオブジェクトが作られています。
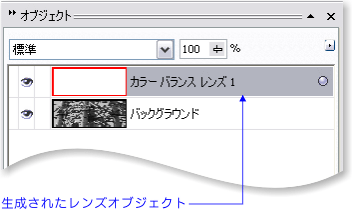
これが、レンズオブジェクトです。このオブジェクトより背面にあるオブジェクトやバックグラウンドには、カラーバランス効果が適用されているように見えるのです。
そして、レンズオブジェクト名の横にあるボタン(![]() )をダブルクリックすると、手順4で設定した内容で「カラーバランス」ダイアログが表示され、設定値を変更して再適用させることができます。
)をダブルクリックすると、手順4で設定した内容で「カラーバランス」ダイアログが表示され、設定値を変更して再適用させることができます。
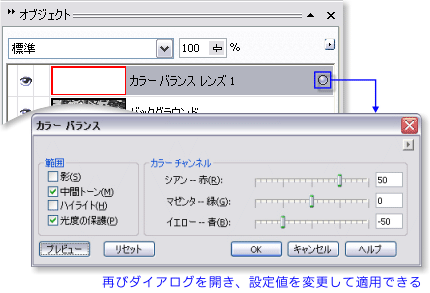
もちろん、レンズの設定変更は何度でも繰り返して行うことが可能です。範囲の設定だけでなく、色合いの調整にも試行錯誤が必要な場合には、レンズを使用するとよいでしょう。
サンプル/ターゲットバランス
カラーバランスのほかにも、白黒写真に着色する方法がいくつかありますが、そのうちのひとつとして「![]() サンプル/ターゲットのバランス」を取り上げてみましょう。
サンプル/ターゲットのバランス」を取り上げてみましょう。
「サンプル/ターゲットのバランス」の使用
まず、このコマンドは、
- メニュー「イメージ」-「調整」-「サンプル/ターゲットのバランス」をクリック
し、ダイアログで設定します。
ダイアログには、「![]() 影」「
影」「![]() 中間トーン」「
中間トーン」「![]() ハイライト」ごとに色を拾うスポイトツールが用意されています。
ハイライト」ごとに色を拾うスポイトツールが用意されています。
これらのうち、例えば「![]() 影」で画像の一番暗いところ(シャドウ)をクリックし、色を拾います。
影」で画像の一番暗いところ(シャドウ)をクリックし、色を拾います。
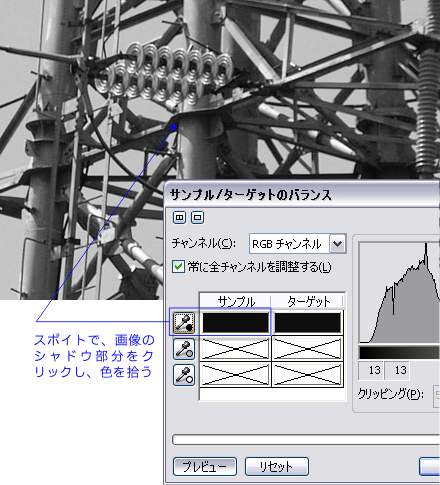
すると、スポイト横にある「サンプル」「ターゲット」のカラーボックスに、クリックした箇所の色が表示されます。そして、「ターゲット」カラーボックスをダブルクリックすると、「カラーの選択」ダイアログが表示され、色を変更できます。
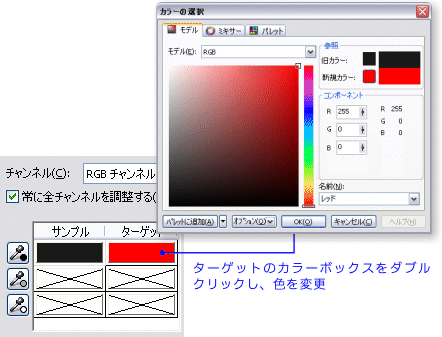
この方法で、例えば影の色を赤に変更すると、画像は下のように変化します。

シャドウ部を赤に置き換えたため、赤色ですべての濃淡を表す階調の画像に統一されたわけです。