オブジェクトを使った着色
最後に、「オブジェクト」とそのマージモードを利用した着色方法をみていきましょう。
オブジェクトとは
PHOTO-PAINTでは、ひとつのファイルの中に、複数の画像を重ね合わせて配置することができます。その最背面が、「バックグラウンド」として固定されますが、その上に重ねられる画像は、それぞれが独立しています。これが「オブジェクト」です。
オブジェクトは、バックグラウンドのように四角形にすることも、その輪郭を自由な形で切り抜くこともできます。また、重ね順を変更したり、透明度や背景との合成方法を設定することができます。先に扱った「レンズ」も、オブジェクトの一種です。
このオブジェクトに色を付け、背景の白黒(彩度0)画像と重ね合わせると、背景画像に着色したかのように見せることができます。
なお、オブジェクトの管理は、「![]() オブジェクト」ドッキングウインドウで行います。このドッキングウインドウは、
オブジェクト」ドッキングウインドウで行います。このドッキングウインドウは、
- メニュー「ウインドウ」-「ドッキングウインドウ」-「オブジェクト」をクリック
して表示できます。
オブジェクトの作成
では、オブジェクトを作成してみましょう。
- 「オブジェクト」ドッキングウインドウの「
 新規オブジェクト」をクリック
新規オブジェクト」をクリック
以上の操作で、新しいオブジェクトが作成されますが、この時点ではドッキングウインドウに名称(例:「オブジェクト 1」)が表示されるだけで、見た目は何も変わりません。
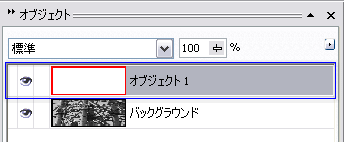
実は、生まれたばかりのオブジェクトには、色も形もありません。このまま放っておけば、真夏の雪のように、露と消えてしまいます。そんな
オブジェクトにペイント
というわけで、オブジェクトを塗りつぶしてみるわけですが、ただの単色で塗りつぶしたのでは、これまで紹介してきた着色方法と結果的に大差がありません。違いを出すために、今回はグラデーションを使ってオブジェクトを塗りつぶします。
インタラクティブグラデーション塗りつぶし
さて、グラデーションで塗りつぶす方法も、PHOTO-PAINTにはいくつか用意されているのですが、今回は「![]() インタラクティブ塗りつぶしツール」を使ってみます。
インタラクティブ塗りつぶしツール」を使ってみます。
このツールの基本的な操作方法は、CorelDRAWの同名ツールと同じです。ドラッグして塗りつぶしベクトルを表示し、カラーパレットからカラーノードに色をドラッグして、線形グラデーションを設定します。
線形グラデーション塗りつぶしの手順
- 「ツールボックス」バーの「
 塗りつぶしツール」ボタンをクリックし続け「塗りつぶしツール」フライアウトを表示
塗りつぶしツール」ボタンをクリックし続け「塗りつぶしツール」フライアウトを表示

- 同フライアウトの「
 インタラクティブ塗りつぶしツール」ボタンをクリックして選択
インタラクティブ塗りつぶしツール」ボタンをクリックして選択 - イメージウインドウ上の上辺から下辺に向けて[Ctrl]キーを押しながらドラッグ(註5)、塗りつぶしベクトルを表示
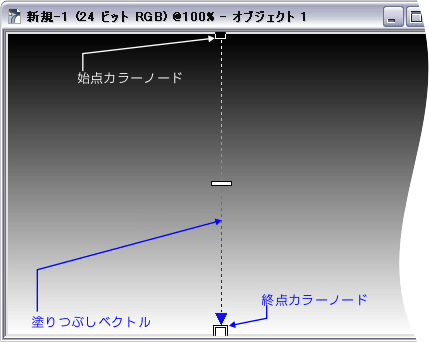
- カラーパレットの「レッド」カラーボックスを上端のカラーノード上にドラッグし、赤色で着色
- カラーパレットの「イエロー」カラーボックスを下端のカラーノード上にドラッグし、黄色で着色
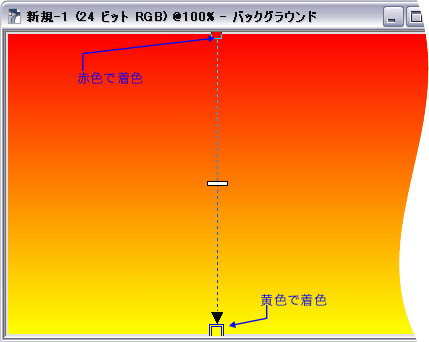
- [Enter]キーを押して塗りつぶしを確定
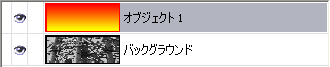 これでオブジェクトが塗りつぶされ、ドッキングウインドウにも反映されます。そして、背景の画像はオブジェクトに隠され、見えなくなっています。
これでオブジェクトが塗りつぶされ、ドッキングウインドウにも反映されます。そして、背景の画像はオブジェクトに隠され、見えなくなっています。
マージモードの変更
もちろん、このままでは背景画像に着色したことにはなりません。そのように見せかけるには、オブジェクトの塗りつぶしを背景と“合成”する必要があります。それが、「マージモード」です。
オブジェクトを選択していると、「オブジェクト」ドッキングウインドウの「マージモード」リストボックスが使える状態に���っています。このリストから、とりあえず
- 「乗算
 」をクリック
」をクリック
して選択してみましょう。すると、不透明だったオブジェクトが背景画像と合成され、背景をグラデーションで着色したかのように見えます。
