CorelDRAW X7 Update 2 提供開始
内容
概要
CorelDRAW Graphics Suite X7 Update 2の提供が開始されています。現時点で、日本語版でもアプリケーション終了時にアップデートの告知とダウンロード/インストールが表示されるほか、Corel本社サイトからダウンロードすることも可能です。
前回の X7 Update 1は、VBAの拡張以外はプログラムの修正が中心でしたが、今回は新機能が追加されています。なお、このアップデートでバージョンは17.2.0.688(CONNECTは4.2.0.688)となります。
プレミアムメンバーシップのみの新機能
CorelDRAW
CorelDRAWでは、「オブジェクトを隠す」コマンドが追加されました。従来、オブジェクトの表示/非表示は、オブジェクトマネージャを使ってレイヤー単位でしか行えませんでしたが、X7.2では、個々のオブジェクト単位で指定ができます。
非表示への切り替えは、選択オブジェクト上もしくは「オブジェクトマネージャ」ドッキングウインドウの選択項目上で、右クリックのコンテキストメニューから「オブジェクトを隠す」コマンドを実行します。また、メニューバー「オブジェクト」-「非表示」-「オブジェクトを隠す」も、同じコマンドです。非表示にしたオブジェクトは、印刷やエクスポートでも出力されません。
そして、非表示オブジェクトは、オブジェクトマネージャでは選択することができ、コンテキストメニューの「オブジェクトを表示」コマンドで表示を戻せるようになっています。メニューバー「オブジェクト」-「非表示」には、「すべてのオブジェクトを表示」コマンドもあり、(選択していなくても)すべての非表示オブジェクトを一括して表示させることが可能です。
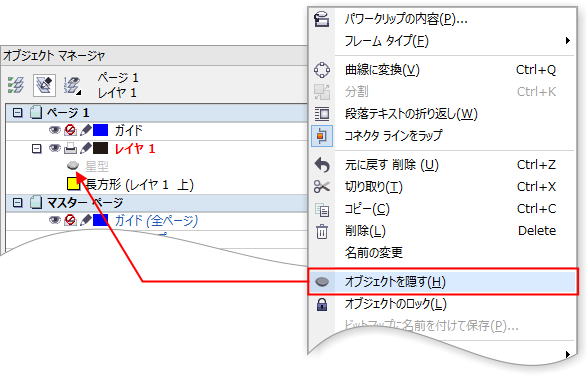
PHOTO-PAINT
PHOTO-PAINTでは、「修復クローン ツール」と「Prep and Stretch」ドッキングウインドウが追加されました。
修復クローン ツール
修復クローン ツールは、某ソフトの修復ブラシと同じようなツールで、ツールボックスバーの「クローン ツール」フライアウトに格納されています。
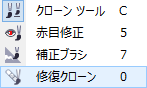
初回クリック(以降は右クリック)したポイントを原点とし、その原点でサンプリングしたイメージをブラシストローク先に複製して塗り付ける点は、クローンツールと同じ操作です。ただし、サンプリングしたテクスチャを塗り付けるので、画像の傷を容易に修正できる点は、某ソフトと同じです。
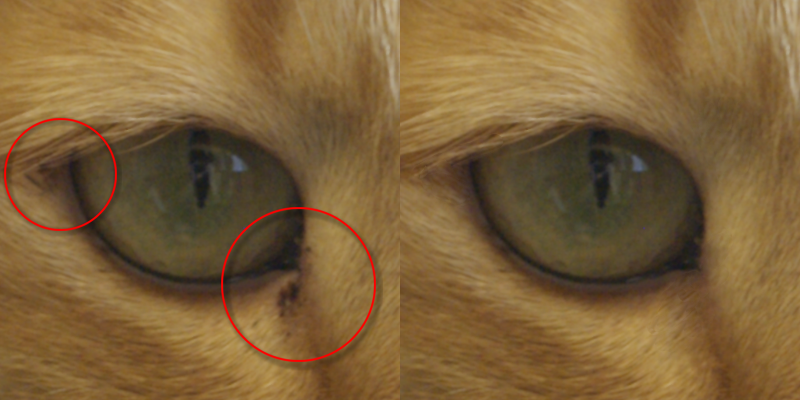
Prep and Stretch
このドッキングウインドウは名称が全く翻訳されていませんが、直訳すれば「準備と引き伸ばし」です。用意されている機能は、「縦横比を維持してサイズを変更」「イメージのトリム」「伸縮イメージ」の3つですが、先の2つが準備に当たるようです。
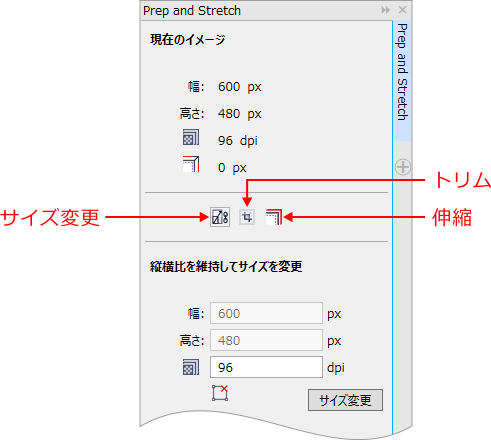
「縦横比を維持してサイズを変更」は、画像サイズの変更には違いないのですが、英語名は「Resize image proportionaly」です。これを”相対的な画像サイズ変更”と直訳しても、やはりすぐには意味は通じませんが、厳密に言えば、”縦横比を維持してサイズを変更”として言い表される機能ではありません。
確かに、幅もしくは高さに数値を入力すると、もう一方が連動して変更されるので、縦横比は常に維持されるのですが、サイズ変更に応じて解像度(dpi)も変わります。同様に、解像度を変更すれば、サイズも変わります。つまり、「リサンプル」コマンドで「オリジナル サイズの維持」をチェックしてサイズ変更する場合と、同じ機能ということです。ですから、「ピクセルサイズを維持して出力サイズを変更」といった方が正しいでしょう。なお、こうした機能ですから、サイズの単位にピクセルを使っている場合には、「解像度」しか数値指定はできず、「幅」「高さ」テキストボックスは無効になります。
「イメージのトリム」は、幅と高さを指定した、画像の切り抜きのことです。基本的には「切り抜きツール」と同じ機能ですが、座標、角度や解像度の指定はできません。
以上、2つの機能は、画像のエクスポートや印刷といった出力状態に合わせて、解像度=サイズやトリミング範囲を設定するという意味で、”準備”なのでしょう。
最後の「伸縮イメージ」が引き伸ばしに相当するもので、画像の周囲に一定の幅で、元イメージを引き伸ばす(「イメージのエッジの伸縮」)か反転複製(「すべての方向にイメージをミラー化」)し、画像サイズを拡大します。機能的には、「効果」-「歪曲」の「オフセット」効果に似ていますが、効果の適用先が元画像の周囲(外側)であることが、大きな違いです。
画像を引き伸ばした外周部分は、元画像とは別のオブジェクトとして、生成されます。また、元画像が複数のオブジェクトで構成されている場合、選択の有無にかかわらず、それらはひとつのオブジェクトに結合され、その周囲に引き伸ばし部分が生成されます。



なお、伸縮イメージの「奥行き」(伸縮幅の設定値。英語表記ではDepth)にはマイナスの値は設定できないので、画像が縮むことはありません。揚げ足取りのようですが、故に伸縮ではなく、この機能は「引き伸ばし」と呼んだ方が正しいでしょう。
CorelDRAW/PHOTO-PAINT共通
X7.2では、CorelDRAWもしくはPHOTO-PAINTの、「デスクトップ」領域の色を指定できるようになりました。この領域は、CorelDRAWでは描画ページの外側、PHOTO-PAINTではイメージ サイズの外側の領域で、デフォルトはCorelDRAWでは白色、PHOTO-PAINTでは薄いグレーで表示されています。この色を、「オプション」ダイアログの「作業領域」-「カスタマイズ」にある「デスクトップ」から変更できるようになっています。
たとえば、「コントラスト」を高、「ウインドウの枠」をR46、G46、B46、「デスクトップ」をR16、G16、B16などと設定してみれば、某CC系で流行の黒っぽい画面に近づくかもしれませんね。もちろん、私はそんな真似はしませんが。
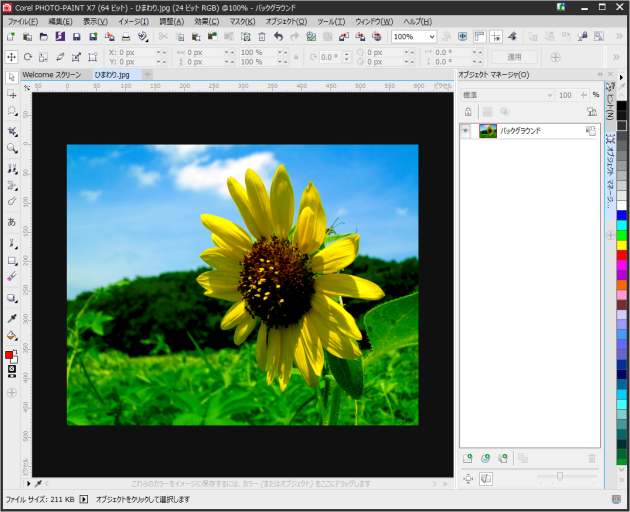
なおCONNECTは、デスクトップに相当する領域が存在しないため、変更オプションはありません。
標準メンバーシップでも使える新機能
CorelDRAW
X7.2では、「整形ツール」のパス編集機能が拡張されています。
従来は、Shiftキーを押しながら整形ツールでノードをクリックしていくと、それらのノードを追加選択していくことができました。X7.2では、Shiftキーを押しながら任意の(隣接していない)2つのノードをクリックすると、それらの間にあるノードも一括選択されます。従来どおりの操作を行う場合は、Ctrlキーを押しながらクリックします。
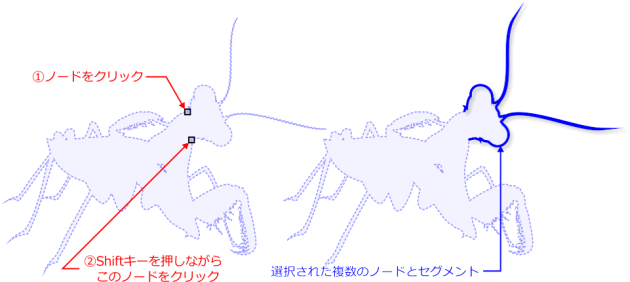
また、複数のノードが選択されている状態では、選択ノード間のセグメントをコピーすることができます。上述の整形ツール機能を利用すれば、Shift+クリックで連続したセグメントを、Ctrl+クリックで離れた複数のセグメントをコピーすることが可能です。非連続セグメントをコピー&ペーストした場合、貼り付けられたオブジェクトは結合されたパスになります。
なお、1つのノードだけを選択した状態でコピー&ペーストを行うと、某Illustratorでよく見かけるような、不正なオブジェクトが生成されるので、注意してください。
PHOTO-PAINT
X7では、イメージウインドウをタブで表示するように改められましたが、新規作成もしくはファイルを開く際、タブから分離したフローティング ウインドウ状態で表示させるオプションが、X7.2で追加されました。
このオプションは、「オプション」ダイアログの「作業領域」-「一般」に、「フローティング ウインドウでドキュメントを開く」チェックボックスとして、用意されています。
なお、フローティング表示では、イメージ ウインドウはアプリケーション自体からは独立したウインドウになります。従来の、タブをドラッグしてウインドウを分離させた場合と同じです。同様に、フローティング ウインドウをアプリケーション ウインドウ内にドラッグすれば、タブに結合されます。
CONNECT
X7.2では、CONNECTでも「ウインドウの枠」の色を変更できるようになりました。ツールバー「オプション」-「オプション」から指定します。
ただし、CorelDRAW/PHOTO-PAINTのような「カラー」ドッキングウインドウ相当の機能が用意されているわけではありません。既定色のカラーパレットが表示され、その中から選択するだけの機能です。
まとめ
以上のようにX7.2では、約束どおり新機能が追加されたわけですが、それはPHOTO-PAINTが中心となっているようです。もちろん、CorelDRAWでもオブジェクトやパス編集機能の強化が見られますが、こちらはちょっと地味ですね。
やや不可解な点は、CorelDRAWのパス編集強化が標準メンバーシップにも提供されている一方、たかがデスクトップの色変更がプレミアム専用となっていることです。パスの編集は、どちらかといえば専門的な操作ですから、「プレミアムじゃなければできないよ~」でも構いませんが、デスクトップはウインドウ枠の色と一緒に、「誰でも好きなように変えればいいんじゃない」と思ってしまうのは、私だけでしょうか。まあ、これは私個人の見解です。
それはそれとして、もし次回のX7アップデートがあるのなら、今度はCorelDRAWにもっと特異な効果やツールが追加されることを期待します。もちろん、今回のアップデートでも19点余りの不具合が修正されているように、そうした地味な改善も大事ですけれどね。