CONNECT X7 ライブラリ登録の修正
内容
はじめに
X5以来、CorelDRAW Graphics Suiteに付属してきた、作品やクリップアート等のコンテンツを管理する「Corel CONNECT」。いわゆるクラウド ストレージのOneDriveを介したトレイ同期機能も追加され、X7でも健在です。まあ、CorelDRAW Graphics Suiteの場合、CorelDRAWとPHOTO-PAINTを除き、他のアプリケーションは前触れもなく消えてしまうことが多いのですが、CONNECTは3代目まで、無難に続いています。
そしてCONNECTは、自身がまだ存在していなかった時代のGraphics Suite付属クリップアートまで、管理できるようになっているのですが、そこには少し問題があります。
旧バージョン コンテンツ登録の問題点
CONNECTのツールバーから「コンテンツライブラリの設定」を選択すると、FlickrやOneDrive、そしてCorelのコンテンツセンター(Contents Exchange)などとともに、11~X6までの付属クリップアートも、ライブラリに登録可能になっています。
X4~X6は、ハードディスク等に付属クリップアートをインストールするオプションが、セットアッププログラムに用意されていましたが、それ以前の11~X3も、クリップアート CD-ROMの中身を丸ごとハードディスクにコピーすることで、参照することが可能でした。
そして、CONNECT X5~X7でも、「コンテンツライブラリの設定」から、コピー先フォルダーを指定できるようになっているのですが、X6では、11~X3の「検索」で指定を行っても、それが認識されないという問題がありました。X7はどうかというと、まだ何もしていないうちから「検索」ボタンに登録済みのマークが表示され、しかもボタンをクリックするとCONNECTがエラーで落ちてしまいます。色々と試してみたところ、インターフェイスが英語であれば上手くいくのですが、日本語、中国語(簡体字)、ロシア語インターフェイスの場合は、駄目でした。
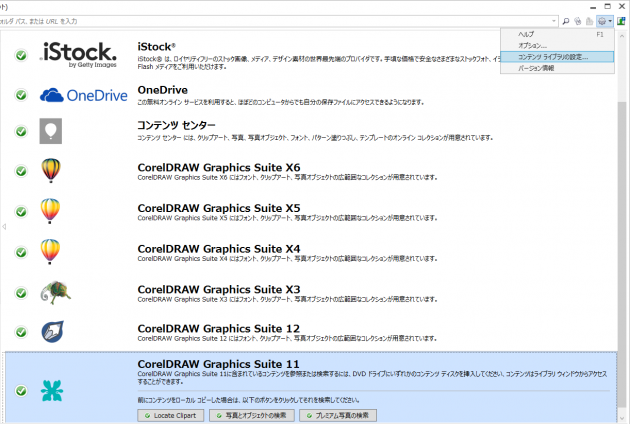
まあ、いずれは修正されるでしょうから、バグ騒ぎなどする必要はないのですが、そこはこんな記事を書いているぐらいですから、現状での回避策を見つけたということです。
回避策
そもそも、コンテンツライブラリの登録内容は、どこに記録されているのかというと、それは以下のフォルダー内にある、Connect.configというファイルです。
- Users\ユーザー名\AppData\Roaming\Corel\CorelDRAW Graphics Suite X7\Connect
なお、AppDataは隠しフォルダーなので、エクスプローラーで隠しファイルの表示を設定する必要があります。
さて、このファイルの拡張子は.configとなっていますが、実体はXMLで記述されたテキストファイルです。そして、ContentInstalledLocations要素内に、InstalledLocation要素でGraphics Suite各バージョンの項目が登録される仕組みになっています。私はクリップアートをGドライブのClipArtsフォルダー以下にコピーしているのですが、たとえば、X3のクリップアート ディスクの場合、そのフォルダー名はCGX3_CLPARTです。すなわち、G:\ClipArts\CGX3_CLPARTを、InstalledLocation要素にPath属性で指定します。
では、X3のクリップアートはどのInstalledLocation要素なのか、ということですが、これはGuid属性で定義されています。ただ、値はアルファベットではなく、16進数で記述されているので、以下にX6までの対応を掲示しておきます。
| Guid属性値 | 対応コンテンツ |
|---|---|
| 6a02825d-1f57-417e-bae9-33a8945ced78 | X6 コンテンツ |
| 565d41e0-6d70-4630-a90b-a70ba5b022cd | X5 コンテンツ |
| 2c99dbed-ea96-4707-a84f-1ce60451f8ee | X4 コンテンツ |
| 8e5db02e-1498-4720-be6d-029a0b05bf37 | X3 写真とオブジェクト |
| 47bfc830-14ea-4ac2-af2d-b9ec88c82a2e | X3 クリップアート |
| 5fd576b7-7bb2-45b5-a5de-3ea14ce87561 | 12 写真とオブジェクト |
| 0f132767-e2bc-49be-a45a-1a0a57f72a99 | 12 クリップアート |
| 8f08c105-19a8-4049-8808-018845778ddd | 11 プレミアム写真 |
| dde34d06-f280-4f1c-9dbb-3487c120d76d | 11 写真とオブジェクト |
| 11567fe4-812a-47e8-8c80-c4bb9deb8e02 | 11 クリップアート |
上記の表に従って、InstalledLocation要素のPath属性に、コンテンツをコピーしたフォルダーのフルパスを書き込みます。先の例では、以下のようになります。
<InstalledLocation Guid="47bfc830-14ea-4ac2-af2d-b9ec88c82a2e" Path="G:\ClipArts\CGX3_CLPART" />
CONNECTの不具合対策としては、X3~11の部分を修正することになりますが、X6~X4部分を、直接このファイルに書き込んでしまっても、問題ありません。
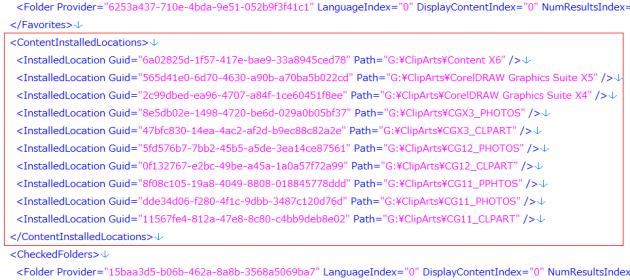
実際のところ、11~X6まで、すべてをCONNECTの「コンテンツライブラリの設定」で設定しようとすると、10回も検索とフォルダーの指定を繰り返さなければならないので、直接Connect.configファイルを編集してしまったほうが、手っ取り早くライブラリの登録ができます。また、この方法はCONNECT X6に対しても有効です。
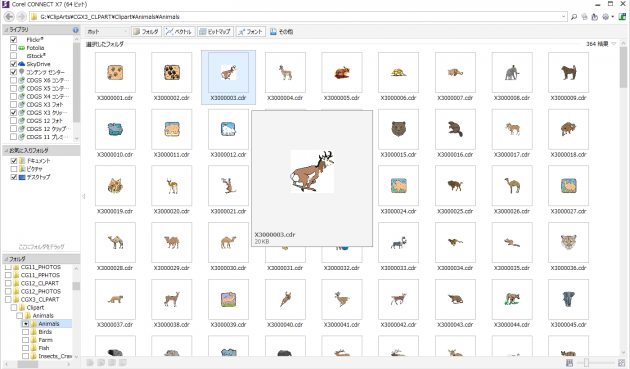
まあ、すべてを登録しようというのは、ただの貧乏性で、実際には、さほど過去のコンテンツを使うことは少ないんですけどね。