CorelDRAW 選択ツールの基礎
内容
はじめに
ツールボックスバーの上端にある「![]() 選択ツール」(Pick tool)は、作図中にオブジェクトを選択するための、もっとも基本的なツールです。この記事では、選択ツールの機能をまとめてみるとともに、CorelDRAW X6で追加された選択機能も紹介します。
選択ツール」(Pick tool)は、作図中にオブジェクトを選択するための、もっとも基本的なツールです。この記事では、選択ツールの機能をまとめてみるとともに、CorelDRAW X6で追加された選択機能も紹介します。
選択操作
クリック
- (オブジェクトを)クリック
- 当該オブジェクトを選択します。
- 選択されたオブジェクトには、変形ハンドルが表示されます。
- [Shift]キー+クリック
- クリックしオブジェクトを順次、追加選択していきます。
- 複数のオブジェクトが選択済みの場合は、クリックしたオブジェクトを個別に選択解除します。
- [Alt]キー+クリック
- 他のオブジェクトの背面に隠れたオブジェクトを選択します。
- [Ctrl]キー+クリック
- グループ内のオブジェクトを個別に選択します。
- [Ctrl]キー+[Shift]キー+クリック
- グループ内のオブジェクトを順次、追加選択していきます。
- 変形ハンドルは「●」で表示されます。
- [Ctrl]キー+[Alt]キー+クリック
- グループ内で背面に隠れたオブジェクトを個別に選択します。
- 描画ウインドウ内の空白スペースをクリック
- オブジェクトの選択を解除します。
ドラッグ
- 描画ウインドウ上でドラッグ
- ドラッグした範囲内に含まれるすべてのオブジェクトを選択します。
- 描画ウインドウ上で[Ctrl]キー+ドラッグ
- ドラッグした範囲内に含まれるすべてのオブジェクトを選択します。ただし、ドラッグする範囲内が正方形に規制されます。
- 描画ウインドウ上で[Alt]キー+ドラッグ
- ドラッグした範囲内に引っかかるすべてのオブジェクトを選択します。
- 描画ウインドウ上で[Ctrl]キー+[Alt]キー+ドラッグ
- ドラッグした範囲内に引っかかるすべてのオブジェクトを選択します。ただし、ドラッグする範囲内が正方形に規制されます。
移動操作
- 選択オブジェクトをドラッグ
- 当該オブジェクトをドロップした位置へ移動します。
- 選択オブジェクトの中心点をドラッグ
- 当該オブジェクトをドロップした位置へ移動します。
- 背面に隠れたオブジェクトの場合、塗りつぶし面や輪郭線を”掴む”ことができないので、この中心点を掴んでドラッグします。
- 選択オブジェクトを[Ctrl]キー+ドラッグ
- 当該オブジェクトを移動方向を水平もしくは垂直に規制します。[Shift]キー+ドラッグも同じ動作です。
- 選択オブジェクトを[Shift]キー+ドラッグ
- 当該オブジェクトを位置方向を水平もしくは垂直に規制します。[Ctrl]キー+ドラッグも同じ動作です。
- ドロップする位置で右クリック
- いずれかのドラッグ操作で選択オブジェクトを移動し、右クリックしたまま(右マウスボタンを押したまま)で左マウスボタンを離すと、オブジェクトが移動先に複製されます。元オブジェクトは、そのまま残ります。
- 右クリックでドラッグ
- 通常の左マウスボタンではなく、右マウスボタンのみを押してドラッグし、右マウスボタンを離すと、その位置でコンテキストメニューが表示されます。
- ドロップ位置が空白スペースであれば、移動/コピーを選択できます。
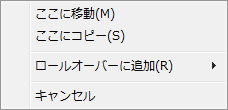
右クリックで空白領域にドラッグした時のコンテキストメニュー - ドロップ位置に編集可能なオブジェクトがあれば、そのオブジェクトに対し、ドラッグしたオブジェクトから各プロパティのコピー(塗りつぶし設定のみ/輪郭線設定のみ/塗りつぶし、輪郭線、テキストの全設定)、パワークリップの内容としてドラッグしたオブジェクトを追加、およびロールオーバーオブジェクトの内容としてドラッグしたオブジェクトを追加(ドロップ先がロールオーバーオブジェクトだった場合)も、選べるようになります。
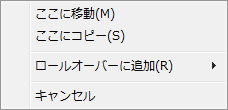
右クリックで空白領域にドラッグした時のコンテキストメニュー
変形操作
- 選択済みのオブジェクトをクリック
- 回転/斜変形モードと変形モードを切り替えます。
- 選択オブジェクトの変形ハンドルが、回転/斜変形ハンドルに切り替わります。さらにクリックすると、変形モードと回転/斜変形モードが順次、切り替わります。
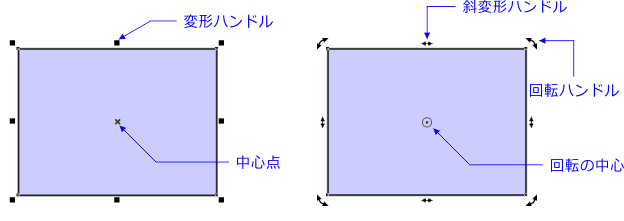
変形
- 上下左右各辺の中央にある変形ハンドルをドラッグ
- ドラッグした方向にオブジェクトを拡大/縮小し、変形します。
- 四隅の変形ハンドルをドラッグ
- ドラッグした方向に縦横比を維持してオブジェクトを拡大/縮小し、変形します。
- 変形ハンドルを[Ctrl]キー+ドラッグ
- 当該オブジェクト サイズの倍数で拡大します。
- 変形ハンドルを[Shift]キー+ドラッグ
- 当該オブジェクトの中心点を基準にして、内側/外側に変形します。
- 変形ハンドルを[Shift]キー+ドラッグ
- 当該オブジェクトの中心点を基準にして、当該オブジェクト サイズの倍数で拡大します。
回転
- 回転ハンドルをドラッグ
- 当該オブジェクトの中心点を基準にして、オブジェクトが回転します。
- 回転ハンドルを[Ctrl]キー+ドラッグ
- 当該オブジェクトの回転角度が15度ずつに規制されます。この角度は、「オプション」ダイアログの「編集」パネルにある「規制角度」で変更できます。
- 回転ハンドルを[Shift]キー+ドラッグ
- 当該オブジェクトがスケール(縦横比を維持した変形)しながら回転します。
- 回転ハンドルを[Ctrl]キー+[Shift]キー+ドラッグ
- 当該オブジェクトがスケール(縦横比を維持した変形)しながら、規制角度で回転します。
- 回転ハンドルを[Alt]キー+ドラッグ
- 当該オブジェクトが斜変形しながら回転します。
- 回転ハンドルを[Ctrl]キー+[Alt]キー+ドラッグ
- 当該オブジェクトが斜変形しながら、規制角度で回転します。
- 回転の中心をドラッグ
- 回転の中心点を任意の位置へ移動させます。
- 回転の中心を[Ctrl]キー+ドラッグ
- 回転の中心点を、境界ボックスの四隅、境界ボックス各辺の中心点、もしくは境界ボックス自体の中心点へ移動させます。
斜変形
- 斜変形ハンドルをドラッグ
- ドラッグしたハンドルがある境界ボックスの辺と、その向かい側の辺は固定して、他の2辺を傾けることで当該オブジェクトが斜変形します。
- 斜変形ハンドルを[Ctrl]キー+ドラッグ
- 当該オブジェクトの斜変形角度が15度ずつに規制されます。この角度は、「オプション」ダイアログの「編集」パネルにある「規制角度」で変更できます。
- 斜変形ハンドルを[Alt]キー+ドラッグ
- 境界ボックスのすべての辺が傾き、当該オブジェクトが斜変形します。
共通
- ドロップする位置で右クリック
- いずれかのドラッグ操作で選択オブジェクトを変形/回転/斜変形し、右クリックしたまま(右マウスボタンを押したまま)で左マウスボタンを離すと、変形されたオブジェクトがその位置に複製されます。元オブジェクトは、そのまま残ります。
X6の新機能
フリーハンド選択ツール
CorelDRAW X6では、「![]() フリーハンド選択ツール」(Freehand Pick tool)が新設されました。ツールボックスバーでは、従来の選択ツールとともに、「選択ツール」フライアウトに組み込まれています。
フリーハンド選択ツール」(Freehand Pick tool)が新設されました。ツールボックスバーでは、従来の選択ツールとともに、「選択ツール」フライアウトに組み込まれています。
フリーハンド選択ツールは、ドラッグによる選択操作の際、その範囲を自由な曲線で指定できるようになっています。このため、ドラッグ選択に併用する[Ctrl]キーの操作に違いがあります。
- 描画ウインドウ上で[Ctrl]キー+ドラッグ
- ドラッグする範囲が矩形になります。
- 描画ウインドウ上で[Ctrl]キー+[Alt]キー+ドラッグ
- ドラッグした範囲内に引っかかるすべてのオブジェクトを選択します。ただし、ドラッグする範囲内が矩形になります。
これら以外の機能は、選択ツールと同じです。
選択グループ
CorelDRAWの選択機能を補助するために、X6では「選択グループ」(Selection Group)が追加されました。これは、特定の選択オブジェクト(一般的には選択した複数のオブジェクト)を、0~9の番号で登録し、その番号を使って選択できるようにするものです。
登録操作は、まず目的のオブジェクトを選択しておき、それらが選択されている状態で[Ctrl]キーと共に[0]~[9]の数字キーを押すだけです。すると、以降は当該数字キーのみを押すだけで、そのグループのオブジェクトが選択されます。グループに他のオブジェクトを追加する場合は、追加オブジェクトのみを選択した状態で、[Alt]キーとグループの数字キーを押します。グループから一部のオブジェクトを外す機能は、ありません。また、他の選択オブジェクトに既存のグループ番号を付ける([Ctrl]+数字キー)と、新しい方にそのグループは変更されます。非常に単純な機能のようですが、従来の複数選択やグループ化に対して、選択グループには優れた面があります。
たとえば、グループ化オブジェクト同士をグループ化して、その入れ子階層が深くなると、選択ツールの[Ctrl]キー+[Shift]キー+クリックでは、複数ができなくなります。こうしたオブジェクトでも、個別に選択して[Alt]キー+数字キーで選択グループに追加しておけば、複数選択が可能になります。同様に、グループ内のオブジェクトと、グループ外のオブジェクトを、同時に選択することもできます。
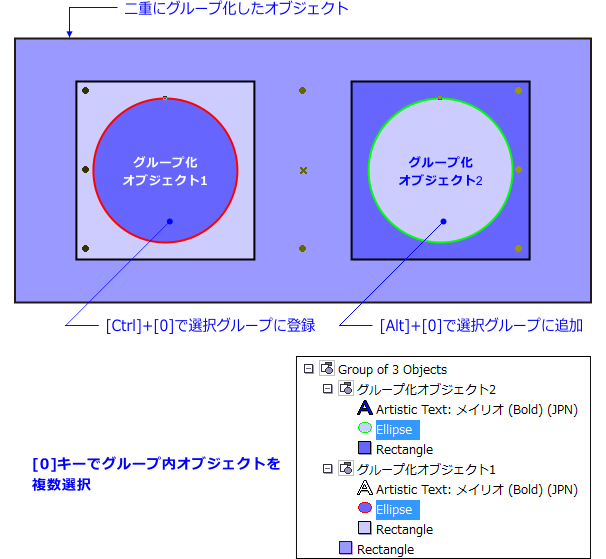
また、従来のグループ化では、異なるレイヤーにあるオブジェクトを同一グループにすることはできませんが、選択グループではそれが可能になっています。
このように、選択の補助機能として、選択グループは役立つでしょう。