プロパティバーに「テクスチャ塗りつぶし」を常時表示する
内容
はじめに
先に「CorelDRAW X7で刷新された塗りつぶし機能」で紹介したとおり、CorelDRAW X7では、インタラクティブ塗りつぶしツールのプロパティバーは再編され、「テクスチャ塗りつぶし」のアイコンはドロップダウンリストの中に収められてしまいました。
もしも、「テクスチャ塗りつぶし」を愛用するなら、このアイコンがリストの中ではなく、常時表示されるようにしたいと考えるのは必定です。おっと、“必定”なんて言葉は、仏教用語らしいですね。では、常時表示は「決して答えてはならない、日常に潜む宇宙最古の問い」であると言い改めたうえで、その手順を紹介しましょう。
プロパティバーのカスタマイズ
- CorelDRAW X7を起動
- 「Welcome スクリーン」の「新規ドキュメント」をクリック、「新規ドキュメントの作成」ダイアログを開く
- 「OK」をクリック、任意の新規ドキュメントを作成
- ツールボックスバー「長方形ツール」をクリックして選択
- 描画ウインドウ上をドラッグ、任意の長方形オブジェクトを作成
- ツールボックスバー「インタラクティブ塗りつぶしツール」をクリックして選択
- プロパティバー「2色パターン塗りつぶし」アイコンをポイントし続け、ドロップダウンリストを表示
- [Ctrl]+[Alt]キーを押しながら「テクスチャ塗りつぶし」アイコンをプロパティバー上へドラッグしてコピー
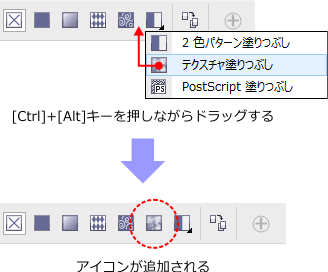
- プロパティバー「標準塗りつぶし」アイコンをクリックして選択

- プロパティバー「2色パターン塗りつぶし」アイコンをポイントし続け、ドロップダウンリストを表示
- [Ctrl]+[Alt]キーを押しながら「テクスチャ塗りつぶし」アイコンをプロパティバー上へドラッグしてコピー
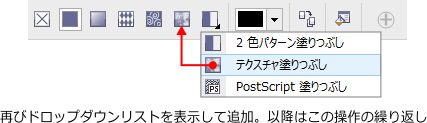
- プロパティバー「グラデーション塗りつぶし」アイコンをクリックして選択
- プロパティバー「2色パターン塗りつぶし」アイコンをポイントし続け、ドロップダウンリストを表示
- [Ctrl]+[Alt]キーを押しながら「テクスチャ塗りつぶし」アイコンをプロパティバー上へドラッグしてコピー

- プロパティバー「ベクトル パターン塗りつぶし」アイコンをクリックして選択
- プロパティバー「2色パターン塗りつぶし」アイコンをポイントし続け、ドロップダウンリストを表示
- [Ctrl]+[Alt]キーを押しながら「テクスチャ塗りつぶし」アイコンをプロパティバー上へドラッグしてコピー

- プロパティバー「ビットマップ パターン塗りつぶし」アイコンをクリックして選択
- プロパティバー「2色パターン塗りつぶし」アイコンをポイントし続け、ドロップダウンリストを表示
- [Ctrl]+[Alt]キーを押しながら「テクスチャ塗りつぶし」アイコンをプロパティバー上へドラッグしてコピー

- プロパティバーの(追加した)「テクスチャ塗りつぶし」アイコンをクリックして選択

- プロパティバー(「2色パターン塗りつぶし」だった場所の)「テクスチャ塗りつぶし」アイコンをポイントし続け、ドロップダウンリストを表示
- [Ctrl]+[Alt]キーを押しながら「テクスチャ塗りつぶし」アイコンをプロパティバー上へドラッグしてコピー

- プロパティバーの「2色パターン塗りつぶし」だったアイコン(現時点では「テクスチャ塗りつぶし」)をポイントし続け、ドロップダウンリストを表示
- リストから「2色パターン塗りつぶし」アイコンをクリックして選択

- プロパティバー「2色パターン塗りつぶし」アイコンをポイントし続け、ドロップダウンリストを表示
- [Ctrl]+[Alt]キーを押しながら「テクスチャ塗りつぶし」アイコンをプロパティバー上へドラッグしてコピー

- プロパティバー「2色パターン塗りつぶし」アイコンをポイントし続け、ドロップダウンリストを表示
- リストの「PostScript塗りつぶし」をクリックして選択

- プロパティバー「PostScript塗りつぶし」アイコンをポイントし続け、ドロップダウンリストを表示
- [Ctrl]+[Alt]キーを押しながら「テクスチャ塗りつぶし」アイコンをプロパティバー上へドラッグしてコピー

- プロパティバー「素早くカスタマイズ」アイコンをクリック、ドロップダウンパネルを開く

- 「その他」がある中の「テクスチャ塗りつぶし」チェックボックスをクリック、チェックを外す
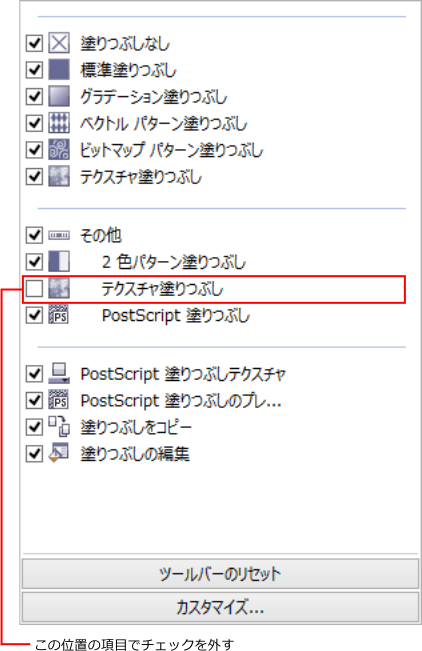
まず手順4~5で、長方形オブジェクトを描いたうえで作業を進めているのは、何もない状態でインタラクティブ塗りつぶしツールを選択してしまうと、「標準塗りつぶし」等を選んだ際に、「ドキュメントのデフォルトの変更」ダイアログが開いてしまうので、これを防ぐためです。
次に、初期状態の「塗りつぶしなし」で、「テクスチャ塗りつぶし」アイコンをプロパティバーに追加し、続く手順9で「標準塗りつぶし」に切り替えたときに分かると思いますが、その時点で追加したはずの「テクスチャ塗りつぶし」アイコンはプロパティバーから消えてしまいます。実際には、消えたというよりも、プロパティバーが切り替わったと言うほうが正しいでしょう。
すなわち、インタラクティブ塗りつぶしツールのプロパティバーは、塗りつぶし毎にその専用のバーが用意されているのです。ですから手順9~31では、それらすべてに「テクスチャ塗りつぶし」アイコンを追加しています。
そして、最後の手順32~33の「素早くカスタマイズ」は、X7で追加された、プロパティバー、ツールボックスバー、およびドッキングウインドウに追加されたクイック カスタマイズ機能(敢えてクイックを“素早く”に訳す必要はなかったと思いますが…)です。
ここで開くパネルで、即時にアイコンの表示/非表示を選べるようになったわけですが、「その他」があるコマンドグループは、元々「テクスチャ塗りつぶし」アイコンが入っているドロップダウンリストに対応しています。アイコンを常時表示にした以上、このリストに残す必要はないので、チェックを外して非表示にしています。なお、この設定は、いずれかの「インタラクティブ塗りつぶしツール」のプロパティバーで行うことで、すべての塗りつぶしに反映されます。
作業領域ファイルのインポート
この手順が面倒だという場合は、「texture.zip」ファイルをダウンロードし、その中の「TextureFill PropertyBar.cdws」ファイルを作業領域にインポートしてください。この作業領域ファイルには、「テクスチャ塗りつぶし」アイコンを追加したプロパティバーのみの設定が入っています。
以下に、デフォルトの作業領域を複製した「user」という作業領域を新規作成し、そこへインポートする手順を掲載しておきます。
- CorelDRAW X7を起動
- 標準バー「オプション」アイコンをクリック、「オプション」ダイアログを開く
- 左ペイン「作業領域」をクリック
- 「インポート」ボタンをクリック、「作業領域のインポート」ウィザードを開く
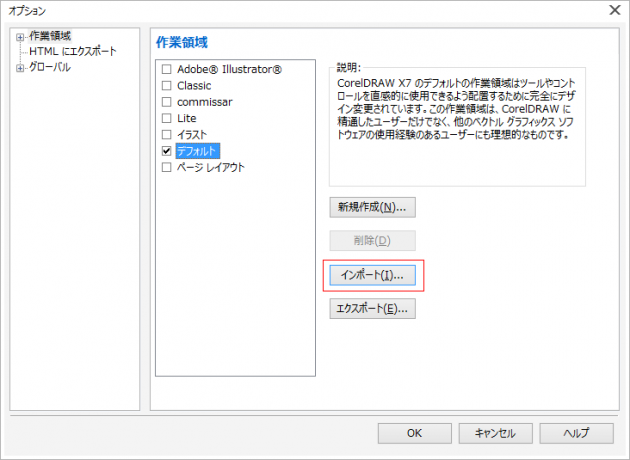
- 「参照」をクリック、「開く」ダイアログを開く
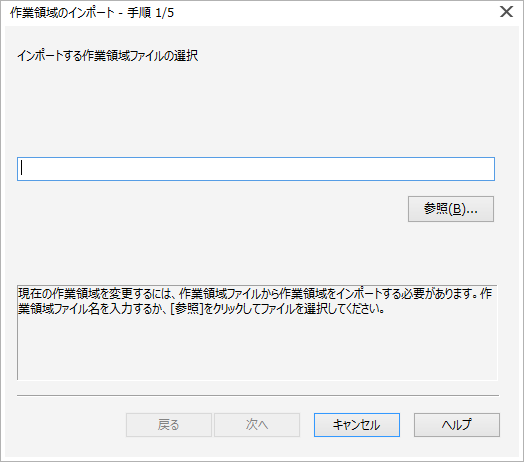
- TextureFill PropertyBar.cdwsファイルを選択、「開く」をクリック
- 「次へ」をクリック
- 「次へ」をクリック
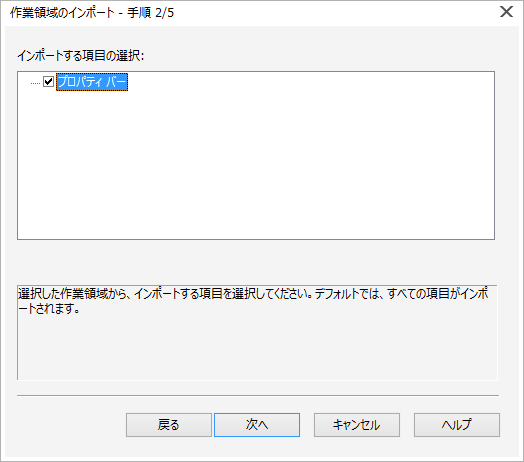
- 「新規作業領域」ラジオボタンをクリックして選択
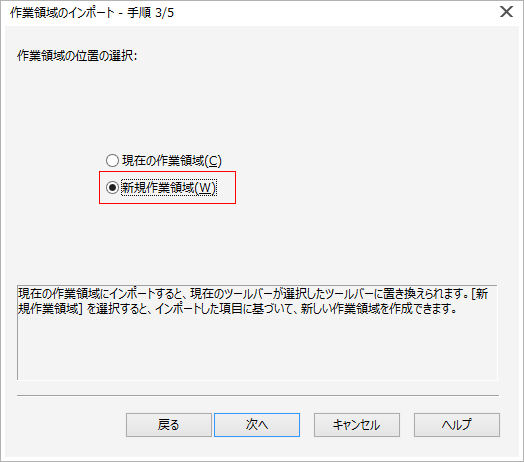
- 「次へ」をクリック
- 「新規作業領域名」テキストボックスにuserと入力
- 「新規作業領域のベース」リストボックスをクリック、「デフォルト」をクリックして選択
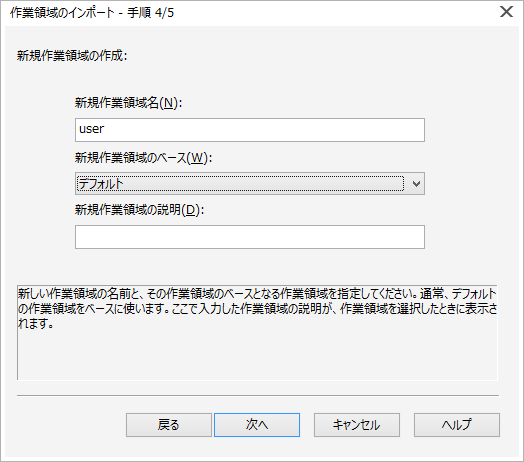
- 「次へ」をクリック
- 「終了」をクリック、ウィザードを閉じる
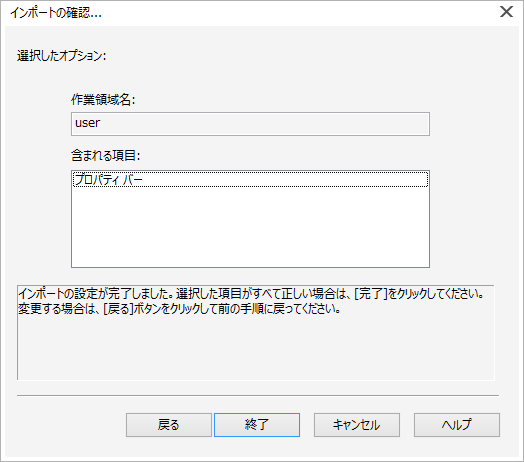
- 「OK」をクリック、「オプション」ダイアログを閉じる
なお、手順9で「現在の作業領域」を選択し、既存作業領域へインポートすることも可能ですが、その場合、プロパティバーに対する他のカスタマイズは、すべて失われることに留意してください。