レンズ効果でトリミング
次に、「レンズ効果」を利用したトリミング方法を見ていきましょう。
レンズ効果とは?
レンズ効果は、日本語版ではCorelDRAW 5から追加された機能です。現在のCorelDRAW 12では、
- メニュー「ウインドウ」-「ドッキング ウインドウ」-「レンズ」
から「レンズ」ドッキングウインドウを表示し、選択した図形に対しここから効果を適用します。レンズには
- 明化
- カラーの追加
- カラーの限度
- カスタム カラー マッピング
- 魚眼
- ヒート マッピング
- 色反転
- 拡大
- 着色グレースケール
- 透明度(註6)
- ワイヤーフレーム
という11種類の効果があり、選択した図形に効果を適用すると、その図形を通して、背景にある図形に対して効果がかかって見える機能です。
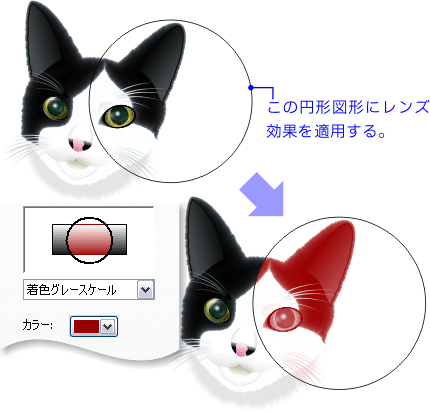
上の図は「着色グレースケール」を円形図形に適用した例ですが、効果を適用した図形を“レンズ”として使うわけです。
以降、レンズ効果を適用した図形を、レンズ図形と呼ぶこととします。
トリミングに使うレンズ
これらのレンズ効果の中でトリミングに利用するのは、「拡大」です。「拡大」は、その名のとおりレンズ図形の下にあるものを拡大縮小(註7)して見せます。
この「拡大」で、倍率を[1.0 x]に設定します。
- 「倍率」テキストボックスに「1.0」を入力
1倍、つまり元のままの大きさということです。
「凍結」オプション
もちろん、このままでは単に背景がそのまま見えているだけに過ぎません。さらに、「凍結」オプションをチェックします。
- 「凍結」チェックボックスをチェック
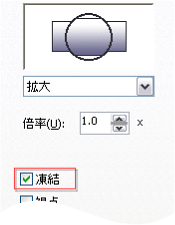
すると、レンズ図形を移動したとき、その下にある中身の図形もコピーされて、一緒に動くようになります。
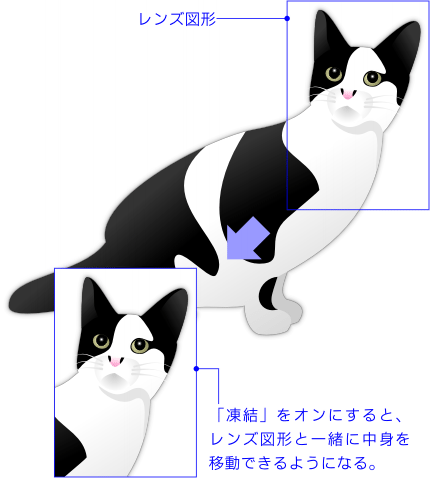
レンズの解除
凍結をオンにしたレンズ図形の実態は、背景の図形をレンズの枠内で切り取り、グループ化したものなのです。「オブジェクト マネージャ」(註8)で確認してみると、 「~個のオブジェクトの固定レンズ グループ」と表示されます。
オブジェクトマネージャにおけるレンズ図形の表示
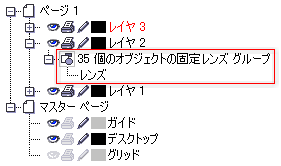
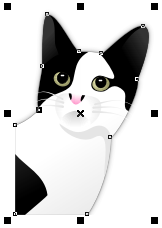 そこで、この「固定(凍結)レンズグループ」をグループ解除(
そこで、この「固定(凍結)レンズグループ」をグループ解除(![]() 註9)すると、レンズとして表示されていたものは、個々の図形に分解され、取り出すことが可能になります。
註9)すると、レンズとして表示されていたものは、個々の図形に分解され、取り出すことが可能になります。
すなわち、その結果として、レンズ図形の枠で背景にあった図形をトリミングしたことになるわけです。
トリミング範囲外を隠すだけのパワークリップとは異なり、凍結レンズのグループ解除では、範囲外の図形は実際に削除されることになります。用途に応じて、これらの方法を使い分けるとよいでしょう。