目的の用紙サイズより大きく描いてしまった図形の、用紙外にはみ出してしまった部分を消す方法について解説しましょう。こうした操作を、「トリミング」と呼びます。
トリミングを実現するには、「パワークリップ」と「レンズ」を使う2つの方法があります。はみ出した部分を「パワークリップ」は隠し、「レンズ」は削除します。
パワークリップでトリミング
では、「パワークリップ」から説明していきましょう。
環境設定
はじめに準備作業として、パワークリップの環境設定をします。
- メニュー「ツール」-「オプション」をクリック、「オプション」ダイアログを開きます。
- パネル左の「作業領域」-「編集」をクリック、「編集」パネルを表示します。
- 「新規のパワークリップの内容を自動的に中心に配置」チェックボックスをクリック、チェックを解除します。
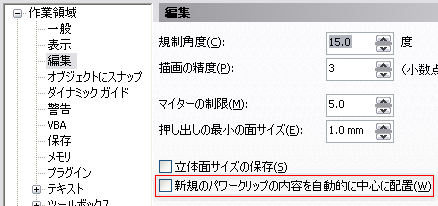
作成手順
では、実際の作業に取り掛かりましょう。ここでは、ハガキサイズに図形をトリミングしてみます。
- CorelDRAWを起動し、新規ドキュメントを作成します。
- プロパティバー「用紙の種類/サイズ」をクリック、リストから「ハガキ」を選択し用紙サイズをハガキ(100×147㎜)に設定します。

- オブジェクトを作図・配置します。この段階では、描画ページ(註1)の外側に図形がはみ出してしまっても構いません。

- ツールボックスバー「
 長方形ツール」をダブルクリック(註2)し、ハガキサイズの長方形を作図します。この長方形は最背面に作られます。
長方形ツール」をダブルクリック(註2)し、ハガキサイズの長方形を作図します。この長方形は最背面に作られます。 - (ハガキサイズの長方形が選択されている状態で)メニュー「アレンジ」-「重ね順」-「最前面」をクリック、ハガキサイズの長方形を最前面へ移動します。
- [Ctrl]+[A]キーを押し、全オブジェクトを選択します。
- ツールボックスバー「選択ツール」をクリックし、このツールを選択します。
- [Shift]キーを押しながら「選択ツール」でハガキサイズの長方形をクリックし、このオブジェクトのみ選択を解除します。
- メニュー「効果」-「パワークリップ」-「コンテナ内に配置」をクリックします。
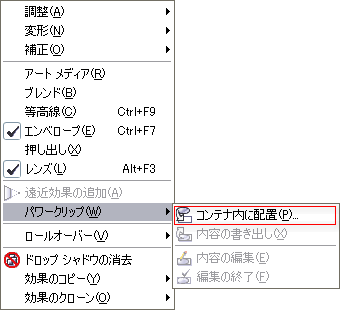
- 表示される矢印で、ハガキサイズの長方形をクリックします。
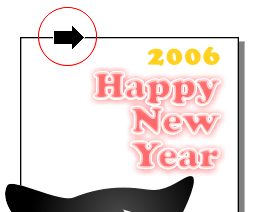
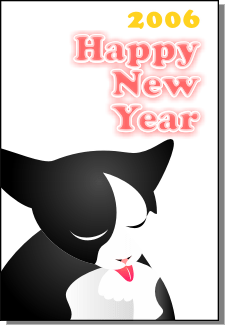 以上の操作で、ハガキサイズの長方形(コンテナ)の中に他の図形(コンテント)が組み込まれ(註3)、結果的にハガキサイズの外側部分が切り落とされたようになります。
以上の操作で、ハガキサイズの長方形(コンテナ)の中に他の図形(コンテント)が組み込まれ(註3)、結果的にハガキサイズの外側部分が切り落とされたようになります。
なお、最初の環境設定で、「オプション」の「新規のパワークリップの内容を自動的に中心に配置」を解除したのは、このオプションが有効になっていると、コンテントオブジェクト全体の位置がコンテナオブジェクトに合わせて中心揃えで移動してしまうからです。
「新規のパワークリップの内容を自動的に中心に配置」

「オン」に設定した上図・右側は、ハガキの枠に合わせて中心に配置されるように、文字や猫のイラストが移動させられている。
もちろん、「オン」にした方が便利な場合もあるので、ケースバイケースで判断してください。