SP1の修正を反映させる
X3本体の起動は、ここまで待ったをかけてきましたが、登録されたプログラムグループから、あるものを実行してみましょう。それは、「ドキュメント」内にある「CorelDRAW Graphics Suite X3 お読みください」です。
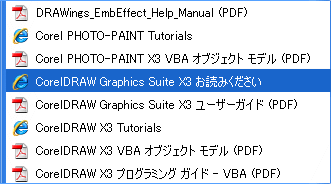
UseDelayRenderスイッチ
こうした注意書きは、あまり顧みられることが少ない、日蔭の存在なのですが、侮ると痛い目を見ます。何度も繰り返すように、日本語版はSP1が適用されているため、この注意書きにも、SP1の修正内容が列記されています。そのなかで、私が注目したのは、「印刷」項目の「注記」にある、「corelprn.ini」に関する記述です。この、印刷に関連した設定ファイルの「UseDelayRender」というオプションスイッチを変更することで、インクジェットプリンタなどでの透明オブジェクトの印刷が改善される、とのことです。
実際、このスイッチを変更する前は、多くの透明オブジェクトを含む文書をCorelDRAW X3で印刷すると、スプールサイズが膨らむほか、正常に印刷されない場合がありました。それが、下の“証拠写真”です。
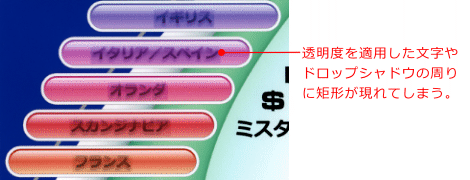
これを、注意書きの通りに変更すると、以下のようになります。
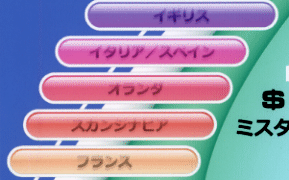
私のプリンタはインクジェットの「EPSON PM-A890」ですが、まさにこの設定が必要だったというわけです。
corelprn.iniの編集
設定を行う「corelprn.ini」 ファイルは、以下のフォルダにあります。
- C:\Program Files\Corel\CorelDRAW Graphics Suite 13\config
これは、大元のファイルで、実際のアプリケーション実行時には、各ユーザーの以下のフォルダにコピーされ、それが反映されます。
- C:\Documents and Settings\ユーザー名\Application Data\Corel\Graphics13\User Config
ただし、このフォルダとファイルは、CorelDRAWを初めて起動した後に作成されます。ですから、CorelDRAWを起動する前に、大元のファイルの方を変更してしまえば、ユーザー毎のファイルを変更する手間が省けます。また、実際のところ、初回起動後にこの変更を行っても、注意書きにあるとおり、一度[F8]キー起動を行わないと、変更が反映されません。すると、作業領域のカスタマイズや環境設定を、やり直さなければならなくなります。そんなわけで、初回起動前にcorelprn.iniを変更しようと、手ぐすねを引いていたのです。
前述のフォルダにある大元のcorelprn.iniは、ダブルクリックするとメモ帳で表示されます。件の項目は、26行目にあります。これに、以下のように[0]を指定します。
- UseDelayRender=0
なお、他の項目を間違って変更しないように、注意してください。この変更以降にCorelDRAWを初起動すれば、設定が受け継がれます。まあ、既に起動してしまった方は、注意書きの手順に従って、設定してみてください。
英語版との共存
最後は、英語版との共存のためのメンテナンスです。先にコピーしておいた「EN」 フォルダを、以前と同じ場所である、
- C:\Program Files\Corel\CorelDRAW Graphics Suite 13\Languages
フォルダ内に戻します。
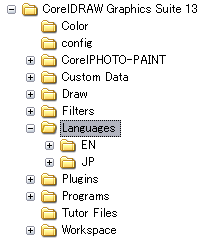
CGS 12では、ここに「LanguagesAvailable」というテキストファイルがありましたが、X3には必要ありません。
その上で、以下の操作を実行します(註3)。
- レジストリエディタを起動
- HKEY_LOCAL_MACHINE\SOFTWARE\Corel\
CorelDRAW\13.0\Languagesキーを表示 - キー名上を右クリック、コンテキストメニューを表示
- メニュー「新規」-「キー」をクリック、新規キーを作成
- 表示された新規キーに「ENU」と入力
- 作成された「ENU」キー上を右クリック、コンテキストメニューを表示
- メニュー「新規」-「文字列値」をクリック、値を作成
- 作成された値に「DirName」と入力
- 作成された値の上をダブルクリック、「文字列の編集」ダイアログを開く
- 「値のデータ」に「EN」と入力
- 「OK」をクリック、ダイアログを閉じる
- 再び「ENU」キー上を右クリック、コンテキストメニューを表示
- メニュー「新規」-「文字列値」をクリック、値を作成
- 作成された値に「UIName」と入力
- 作成された値の上をダブルクリック、「文字列の編集」ダイアログを開く
- 「値のデータ」に「English-US」と入力
- 「OK」をクリック、ダイアロ����を閉じる
- レジストリエディタを終了
このように、基本的な構成はCGS 12と同じですが、キー名が「EN」から「ENU」に変更されるなど、若干の違いがあります。
以上の設定を終えた後でCorelDRAWもしくはPHOTO-PAINTを起動すると、「オプション」ダイアログの「グローバル」パネルにある「ユーザーインターフェースの言語を選択」リストボックスで、英語と日本語を切り替えられるようになります。
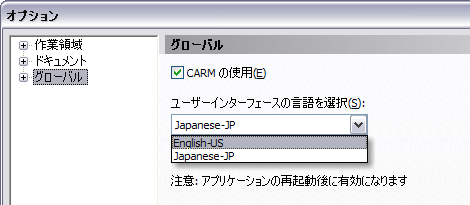
なお、当然ですが、この設定ができるのは、正規の英語および日本語製品版の2つを所有している場合のみです。SP1の適用できない英語トライアル版などでは、絶対に試さないでください。また、そうしたトライアル版の利用は、不具合の元になるだけでなく、ライセンス上も違反行為となるでしょう。
あとは、一度「CorelDRAW Embroidery Effect」をアンインストールした方は、それをもう一度インストールし直してください。これで、セットアップは完了です。思う存分、CGS X3を楽しんでみてください。