多言語ユーザーインターフェイス
CorelDRAW 12、PHOTO-PAINT 12、R.A.V.E. 3、さらにTRACE 12には、「オプション」ダイアログの「グローバル」パネルに
- ユーザーインターフェースの言語を選択
というオプションがあります。
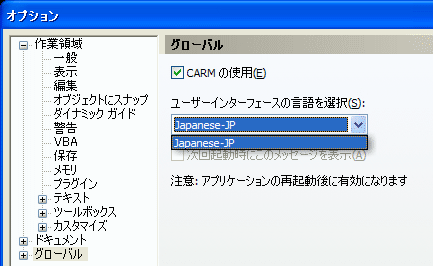
ユーザーガイドの8ページにも、「ユーザーインターフェースおよびヘルプの言語を変更する」という項目が設けられ、このオプションについて説明が掲載されています。
実際には、このオプションのリストボックスで選択可能なものは「Japanese-JP」のみで、他の言語に切り替えることはできません。英語版の場合も、ここには「English-US」があるのみです。残念ながら、各国語版を単体で持っている限り、インターフェイスの言語切り替えは使えません。
しかし、CDGS12には、多言語インターフェイス機能が実装されています。ユーザーガイドに、ウソは書いてありません。論より証拠、ちょっとばかり手を加えた私の英語版CDGS12は、下図のように「Japanese-JP」と「English-US」の選択が可能になっています。
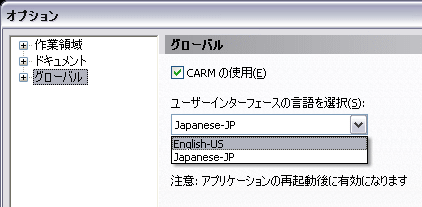
そして、当然ながら、インターフェイスを英語と日本語の間で、現実に切り替えることができます。下の画面写真は、英語版のCorelDRAW 12を、日本語インターフェイスに切り替えたものです。メニュー、ダイアログ、ドッキングウインドウといったインターフェイスだけでなく、ヘルプも日本語表示に変わります。
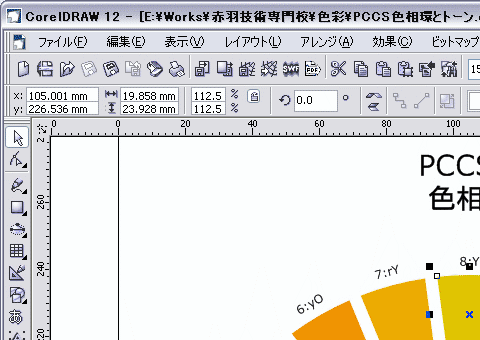
英語版(左)でインターフェイスを日本語に切り替え(上)。
構成の分析
では、種明かしをする前に、CDGS12のプログラム フォルダ構成を探ってみましょう。
フォルダとファイルの構造
従来どおり、CDGSは「Program Files\Corel」フォルダ内に「Corel Graphics ~」フォルダを作成し、その下の「Programs」フォルダにアプリケーションの本体プログラムが格納されます。
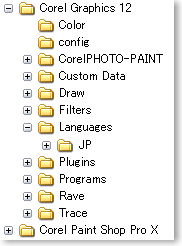 ここまでは、11と12は同じです。他のフォルダ構成も、ほとんど同じですが、11の「Corel
Graphics 11」フォルダにある「Register」「Tutorials」「Workspace」フォルダは12には無く、反対に、11には無い「Languages」フォルダが12に新設されています。名前からして、“言語”を意味する「Languages」フォルダ。その下には、「JP」などというフォルダまであります。どうやら、ここが怪しそうです。
ここまでは、11と12は同じです。他のフォルダ構成も、ほとんど同じですが、11の「Corel
Graphics 11」フォルダにある「Register」「Tutorials」「Workspace」フォルダは12には無く、反対に、11には無い「Languages」フォルダが12に新設されています。名前からして、“言語”を意味する「Languages」フォルダ。その下には、「JP」などというフォルダまであります。どうやら、ここが怪しそうです。
まず、「Languages」フォルダの中身を見てみると、そこには「LanguagesAvailable.txt」という、たった1 KBのテキストファイルが置かれています。
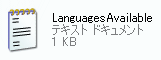 “Languages
Available”、使用可能な言語、といったところでしょうか。このファイルに記述されている内容は、そのファイルサイズが示すように、ただ「JP」という文字列だけです。そして、同じ場所には、「JP」というサブフォルダが存在しているのです。
“Languages
Available”、使用可能な言語、といったところでしょうか。このファイルに記述されている内容は、そのファイルサイズが示すように、ただ「JP」という文字列だけです。そして、同じ場所には、「JP」というサブフォルダが存在しているのです。
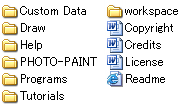 では、「JP」フォルダの中身はいったい何でしょうか? この中には、消えた「Tutorials」「Workspace」フォルダのほか、「Help」フォルダ、さらには「Programs」フォルダまであります。ここまで来ると、思わせぶりも鼻についてきますが、行き掛かり上、「JP」以下の「Programs」フォルダも調べてみましょう。
では、「JP」フォルダの中身はいったい何でしょうか? この中には、消えた「Tutorials」「Workspace」フォルダのほか、「Help」フォルダ、さらには「Programs」フォルダまであります。ここまで来ると、思わせぶりも鼻についてきますが、行き掛かり上、「JP」以下の「Programs」フォルダも調べてみましょう。
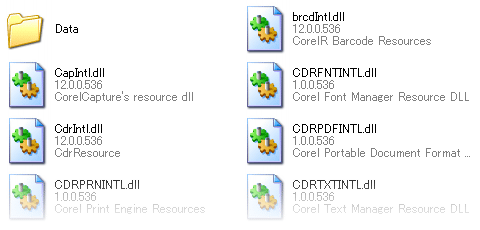
そう、ここには、「Common Control Library」といった、ユーザーインターフェイスを構成するリソースや、インポート/エクスポートフィルタなどの、DLL(Dynamic Link Library)ファイル群が収められていま��。日本語インターフェイスの“素”が、「JP」フォルダに入っているのです。英語版では、同じファイル群が「EN」フォルダに入っています。
つまり、これらのフォルダの中身が、多言語インターフェイス切り替えの、正体なのです。ここにあるリソースを、「Corel Graphics 12\Programs」フォルダにある「CorelDRW.exe」のような本体ファイルが、利用する仕組みです。
レジストリの構造
もちろん、多言語リソースの情報を記録しているのは、「LanguagesAvailable.txt」ファイルだけではありません。Windowsベースのプログラムが、レジストリを利用していることは周知の事実です。この点から推察すれば、レジストリのどこかにも、痕跡が残っているはずです。
結論から先に言えば、それは
- HKEY_LOCAL_MACHINE\SOFTWARE\Corel\CorelDRAW\12.0\Languages
キーで、その下に「EN」、「JP」といったサブキーが登録されています。
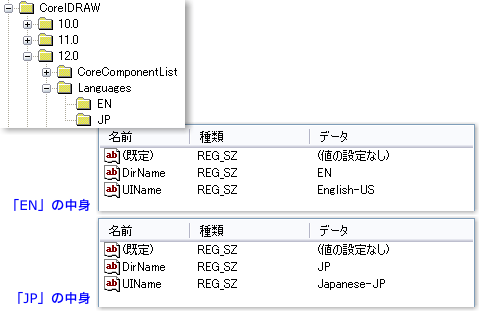
構成のまとめ
以上の考察してきた点をまとめると、「Languages」フォルダに
- 各国語別にリソースを分けたフォルダ(例:「EN」、「JP」フォルダ)
- どの言語フォルダが存在するのかを記述した「LanguagesAvailable.txt」ファイル
が格納してあり、レジストリファイル
「HKEY_LOCAL_MACHINE\SOFTWARE\Corel\CorelDRAW\
12.0\Languages」
キーに
- 各国語別サブキー(例:「EN」、「JP」サブキー)
が登録してあれば、多言語インターフェイスが使用可能になるのです。
多言語インターフェイスの実装
そこで、正規に購入した英語版と日本語版のCDGS12がひとつずつあれば、次の手順で、英語版をベースにして日本語/英語インターフェイスの切り替えが使えるようになります。
- CDGS12日本語版をセットアップ
- 「JP」フォルダ以下を別フォルダにコピー
- レジストリエディタで
「HKEY_LOCAL_MACHINE\SOFTWARE\Corel\
CorelDRAW\12.0\Languages\JP」キーをregファイルに書き出す - CDGS12日本語版をアンインストール
- CDGS12英語版をセットアップ
- 手順2で別フォルダにコピーした「JP」フォルダを元の場所に戻す
- 「Languages」フォルダにある「LanguagesAvailable.txt」に文字列「JP」を追加
- 手順3で作成したregファイルを実行してレジストリキーを復元
繰り返しになりますが、上記の方法を試すには、英語版と日本語版の正規製品が必要です。1つのCDGS12を実行するために、2製品分のライセンス料を支払わなければなりません。試す価値はあると思いますが、必要性とコストを秤にかけた上で、判断してください。
あらかじめ多言語のモジュールを組み込んである製品は、企業向け/大量購入ライセンスで存在するかもしれませんが、その詳細に関しては、販売元に問い合わせてみてください。
まとめ
今回は、CDGS12のセットアップを中心に、ちょっとした裏技までを紹介してみました。ユーザーガイドなどには、あまりセットアップ方法が詳しく紹介されていないので、この解説が参考になれば幸いです。
また、11から12へのアップグレードは、どちらかといえば「精確な描画」をターゲットにしたものが中心で、派手な機能拡張は無いといってよいぐらいです。そうした見た目の情報には左右されない、CDGS12の“骨太”な一面、隠れた面白さにも、この記事で関心を持っていただけることを願っています。