セットアップ後のメンテナンス
登録されたプログラム
セットアップが無事終了すると、Windowsスタートメニューの「すべてのプログラム」に「CorelDRAW Graphics Suite 12」フォルダが追加され、その中にCDGS12の各アプリケーションが登録されています。アプリケーションの起動は、ここから行います。
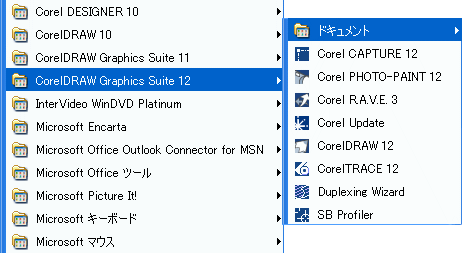
ユーザーガイド
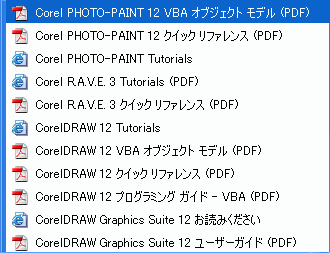 また、セットアップのオプションで「ユーザーガイド」を追加した場合は、「ドキュメント」サブフォルダも追加され、ここからオンラインマニュアル等を参照できます。なお、ユーザーガイド等はPDFファイルですから、閲覧するにはAdobe
Readerが必要です。
また、セットアップのオプションで「ユーザーガイド」を追加した場合は、「ドキュメント」サブフォルダも追加され、ここからオンラインマニュアル等を参照できます。なお、ユーザーガイド等はPDFファイルですから、閲覧するにはAdobe
Readerが必要です。
Adobe Readerは、CDGS12のCD-ROMには収録されていません。PDFファイルを開けない場合は、Adobe社のサイトからAcrobat Readerをダウンロードし、セットアップしてください。
クリップアートのインストール
上記の「ドキュメント」に登録されている「CorelDRAW Graphics Suite 12 お読みください」には、添付クリップアートを閲覧する「スクラップブック」ドッキングウインドウの、“新機能”が紹介されています。
これは、ハードディスク上にクリップアート類をコピーし、「スクラップブック」で参照できるようにする方法です。
- 「E」ドライブに「ClipArts」という名前のフォルダを作成し、その中にCDGS12のDisc2をコピーする
という場合を例にして、具体的な作業手順を紹介しましょう。
- Windowsの「マイ コンピュータ」を開く
- Eドライブのアイコンをダブルクリック、Eドライブを開く
- メニュー「ファイル」-「新規作成」-「フォルダ」をクリック、「新しいフォルダ」フォルダを作成
- 「新しいフォルダ」の名前に「ClipArts」と入力、名前を変更
- 「ClipArts」フォルダをダブルクリック、フォルダを開く
- メニュー「ファイル」-「新規作成」-「フォルダ」をクリック、「新しいフォルダ」フォルダを作成
- 「新しいフォルダ」の名前に「CG12_CLPART」と入力、名前を変更(クリップアートDiscのボリュームラベルと同じ名前のフォルダを作成します)
- クリップアートCDをCD-ROMドライブに挿入
- 「マイ コンピュータ」でCD-ROMドライブをダブルクリック、ルートフォルダを開く
- ルートフォルダ内にあるすべてのフォルダとファイルを選択(註5)
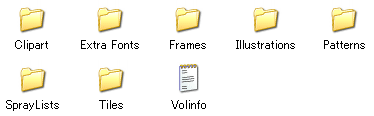
- [Ctrl]+[C]キーを押して、選択したフォルダとファイルをコピー
- 「マイ コンピュータ」から「手順2」で作成した「CG12_CLPART」フォルダを開く
- [Ctrl]+[V]キーを押して、選択したフォルダとファイルをペースト
- Windowsのスタートメニューから「ファイル名を指定して実行」をクリック

- 表示された「ファイル名を指定して実行」ダイアログの「名前」に「regedit」と入力、「OK」ボタンをクリックしてレジストリエディタを起動(註6)
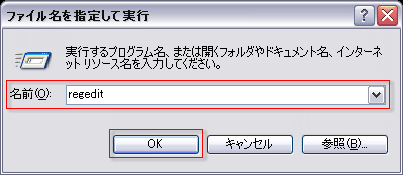
- レジストリエディタの左側のパネルで「HKEY_LOCAL_MACHINE」、「SOFTWARE」、「Corel」、「Media」、「Corel
GRAPHICS 12 Clipart (Disk 2)」を順次ダブルクリック、「Corel
GRAPHICS 12 Clipart (Disk 2)」キーを表示(註7)

- レジストリエディタの右側のパネルで文字列値「Path」をダブルクリック、「文字列の編集」ダイアログを開く
- 「値のデータ」に「手順2」で作成したフォルダのパス名(ドライブとフォル���の名前を列記したもの)を入力し、「OK」ボタンをクリック(註8)
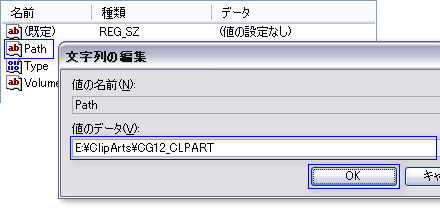
- レジストリエディタを終了
以上の操作で、ハードディスク上にコピーしたDisc2のクリップアートを、「スクラップブック」で直接参照できるようになります。
なお、ドライブはハードディスク上であればどこでもかまいません。「ClipArts」というフォルダも、分かりやすい名前を付けただけで、とくに決まりはありません。「CG12_CLPART」というフォルダは、必ずこの名前にしてください。
CDGS12の「スクラップブック」は、同Disc3のほか、CDGS9~11とCorel DESIGNER 10のクリップアートも参照できる機能を持っています。ハードディスクに余裕があれば、これらのファイルをすべてコピーし、レジストリを変更することで、すべて「スクラップブック」から参照することが可能になります。いちいちCD-ROMディスクの入れ替えをすることなく、すべてを見渡せるわけです。
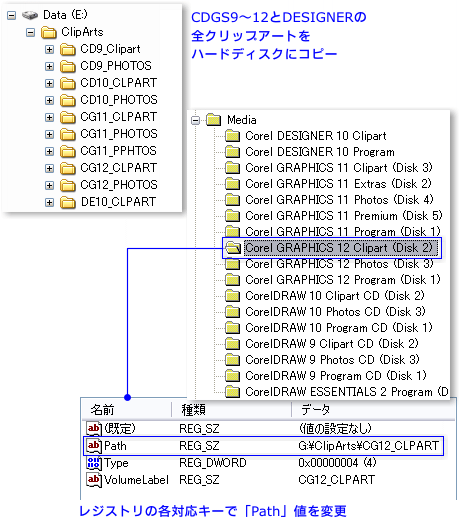
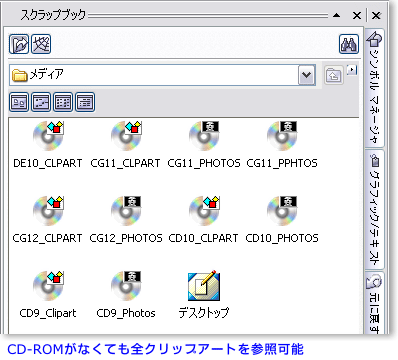
スプラッシュスクリーンのカスタマイズ
アプリケーションの起動時には、いわゆるスプラッシュスクリーンが表示されます。CDGS12では、そこで表示される画像が、背景との抜き合わせになっています。

実はこの画像、文字が表示されている長方形の部分とは、別ファイルとして用意されています。CorelDRAW用のものは、「Program Files\Corel\Corel Graphics 12\Programs」フォルダにある「DRAW_Fireball.tif」ファイルです。PHOTO-PAINTは「PhotoPaint_Fireball.tif」、R.A.V.E.は「RAVE_Fireball.tif」ファイルになります。これらは、汎用的なTIFF形式のビットマップ画像ですから、ユーザーにも比較的簡単に作れるものなのです。
TIFFファイルの構造
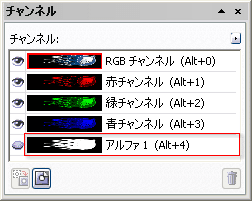 まず、「DRAW_Fireball.tif」ファイルの構造を調べてみましょう。TIFF形式ですから、このファイルはPHOTO-PAINTで開くことができます。サイズは507x155ピクセル、解像度は96
dpiです。そして背景は黒色、切り抜き形状は、アルファチャンネル(「アルファ1」)として保存されています。つまり、
まず、「DRAW_Fireball.tif」ファイルの構造を調べてみましょう。TIFF形式ですから、このファイルはPHOTO-PAINTで開くことができます。サイズは507x155ピクセル、解像度は96
dpiです。そして背景は黒色、切り抜き形状は、アルファチャンネル(「アルファ1」)として保存されています。つまり、
- 幅507x高さ155 ピクセル、解像度96 dpi
- 背景は黒
- 切り抜き形状はマスク選択範囲で作成、「チャンネルとして保存」
という設定で新しいTIFFビットマップ画像を作り、CorelDRAWの場合は「DRAW_Fireball」という名前で保存して、既存のファイルと差し替えてしまえばよいわけです。
カスタマイズ例
下のスプラッシュスクリーンは、私が試しに作ってみたものです。もちろん、透明度はTIFFファイル自体のものではなく、編集段階でオブジェクトを使い、表現したものです。
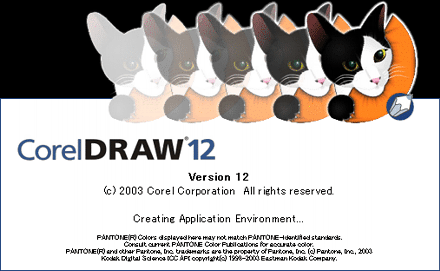
CDGS12は高いカスタマイズ能力が売り物ですが、こうした“遊び”のカスタマイズも、楽しめます。
なお、万が一のときのため、オリジナルの「DRAW_Fireball.tif」、他のアプリケーションの「~Fireball.tif」は、別の場所に保管しておきましょう。差し替えに失敗しても、私は一切責任は負いませんので。