次に、CDGS12のセットアップ手順を見ていくことにしましょう。
セットアップの手順
セットアッププログラムを実行するには、管理者権限を持つユーザーでWindowsにログオンし、Disc1をCD-ROM(もしくはDVD)ドライブに挿入します。
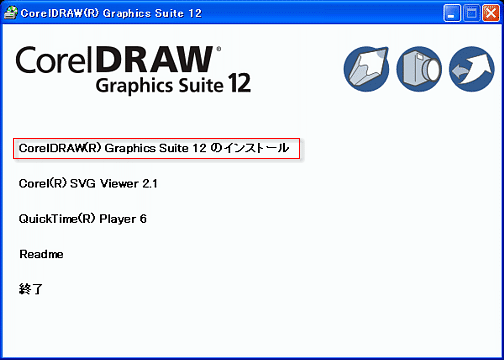
通常は上の案内画面が自動的に表示されるので、「CorelDRAW Graphics Suite 12のインストール」をクリックします。すると、案内画面は消え、セットアッププログラムが起動します。
 案内画面が表示されないときは、「マイ
コンピュータ」からCD-ROMドライブをダブルクリックして開き、「intro」をダブルクリックして実行します。
案内画面が表示されないときは、「マイ
コンピュータ」からCD-ROMドライブをダブルクリックして開き、「intro」をダブルクリックして実行します。
なお、セットアッププログラムを実行する前に、ウィルスチェックソフトを含む、すべてのアプリケーションを終了させておいてください。
使用許諾契約の確認
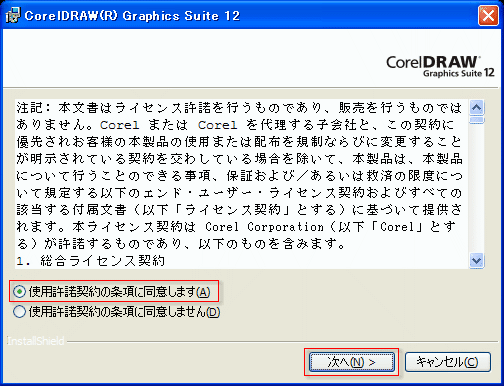
「使用許諾契約」の内容を確認し、同意する場合は「使用許諾契約の条項に同意します」ラジオボタンをクリック、「次へ」ボタンをクリックします。
なお、「使用許諾契約の条項に同意しません」を選んだ場合は、当然ながら、セットアップはできません。
ユーザー情報の入力
「ユーザー名」(必要であれば「所属」)、「シリアル番号」を入力し、「次へ」ボタンをクリックします。シリアル番号は、パッケージに同封されたカードに記されています。
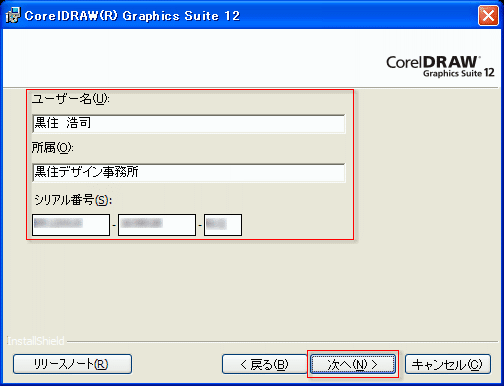
CDGS11のアップグレード版では、旧版のシリアル番号も入力する必要がありましたが、12では購入時に確認するため、旧版のチェックは省略されています。
ちなみに、私は仕事上、いわゆるNFR(Not For Release)版を無償提供されることもありますが、CorelDRAW Graphics Suiteの日本語版は3以来、必ず自費で購入し続けています。CorelDRAWやPHOTO-PAINTを愛し、使い続け、たまには文句を付けたりする以上、正規に購入することは当然です。ソフトウェアの不正使用はやめましょう。
インストールオプションの確認
インストールするオプションコンポーネントを確認します。各項目の設定が終わったら、「次へ」ボタンをクリックします。
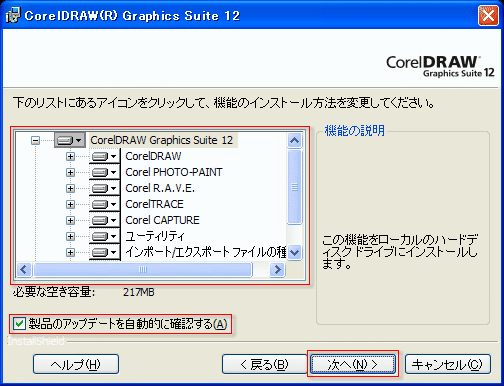
基本的なアプリケーションとツールは「CorelDRAW Graphics Suite 12」以下のツリーに含まれ、「ユーザーガイド」以外はインストールする設定になっています。
「修辞ツール」は、Windowsが使用している言語(すなわち日本語)が選択されています。
項目の頭に付いているディスクのアイコンが、グレー表示(
![]() )のものは、そのツリーの中のコンポーネントの一部が選択されていることを、表しています。
)のものは、そのツリーの中のコンポーネントの一部が選択されていることを、表しています。
コンポーネントを「インストールする/しない」は、ディスクのアイコンをクリックし、表示されるメニューで選びます。

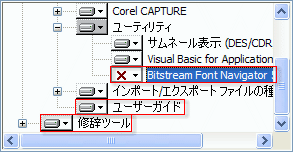 ちなみに、私の場合、「ユーザーガイド」はインストールし、「ユーティリティ」内の「Bitsteam
Font Navigator 5」はインストールしない設定にしています。フォント管理ソフト「Font
Navigator」は、相変わらず日本語フォントには対応していないので、外しています。また「修辞ツール」は、選ぶのが面倒なので、すべてインストールしています。
ちなみに、私の場合、「ユーザーガイド」はインストールし、「ユーティリティ」内の「Bitsteam
Font Navigator 5」はインストールしない設定にしています。フォント管理ソフト「Font
Navigator」は、相変わらず日本語フォントには対応していないので、外しています。また「修辞ツール」は、選ぶのが面倒なので、すべてインストールしています。
また、CDGS12では「製品のアップデートを自動的に確認する」というオプションがこのダイアログに追加され、初期設定ではONになっています。これは、CDGS12アプリケーションの起動時に、バックグラウンドで「Corel Update」というアプリケーション(註3)を起動させ、インターネット経由で修正ファイルのチェックをさせる、というものです。
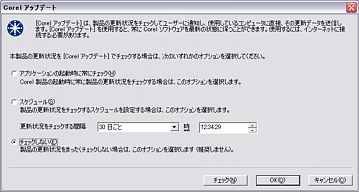 CDGS12アプリケーションの起動が若干遅くなり、また、起動時に必ずインターネットに接続することになります。それがわずらわしい方は、このチェックボックスをクリックしてチェックを外し、オプションをOFFにしてください。
CDGS12アプリケーションの起動が若干遅くなり、また、起動時に必ずインターネットに接続することになります。それがわずらわしい方は、このチェックボックスをクリックしてチェックを外し、オプションをOFFにしてください。
「Corel Update」は単体のアプリケーションとして、プログラムメニューに登録されますから、手動で起動し、修正ファイルのチェックや、実行方法の変更も、あとから行うことができます。
インストール先の確認
CDGS12のプログラムファイルをコピーするフォルダを選択します。初期設定ではは、Cドライブに「Program Files\Corel\Corel Graphics 12」フォルダが作成され、その中にコピーされます。通常は、この設定のままにしておき、「インストール」ボタンをクリックします。
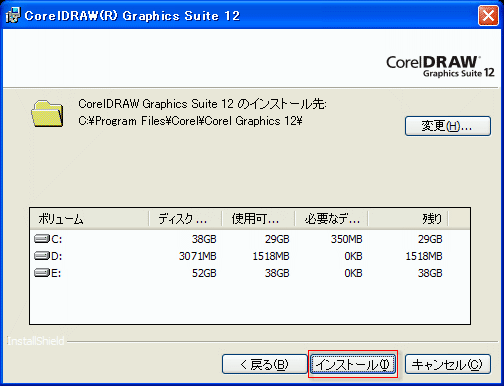
どうしても他の場所にインストールしなければならない場合は、「変更」ボタンをクリックして指定します。ただし、 旧バージョンが既にインストールされている場合、そのフォルダは絶対に指定しないでください。CorelDRAW Graphics Suiteは、旧バージョンを上書きしてアップグレードするようには設計されていないため、アプリケーションの動作に支障をきたします。反対に、CDGS12を分けてインストールすれば、旧版と共存させることができます。ちなみに私の環境では、8, 9, 10, 11, 12の5世代が、仲良く同居しています。
セットアップの実行
CD-ROM ディスクから、プログラムのコピー、レジストリ情報の登録が始まります。ここはセットアッププログラムにすべてを委ね、ゆっくり待ちましょう。
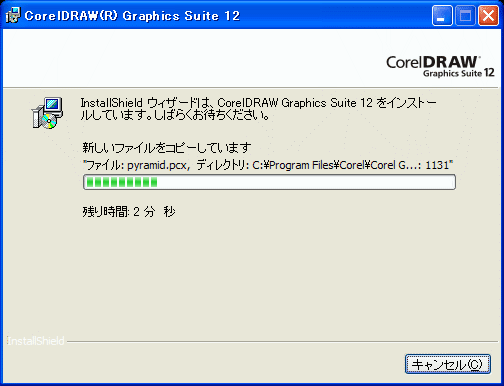
ユーザー登録 その1
しばらくして、プログラムによるセットアップ作業がほぼ終了すると、「製品登録」ダイアログが表示されます。「OK」ボタンをクリックすると、Internet Explorerなどのブラウザが起動し、Corel社の登録サイトが表示されます。
この時点で、登録作業を行わない場合は、「あとで登録」ラジオボタンをクリックし、右隣のリストボックスから登録を通知する期間を選択します。指定した日付で、この「製品登録」ダイアログが表示されるようになります。
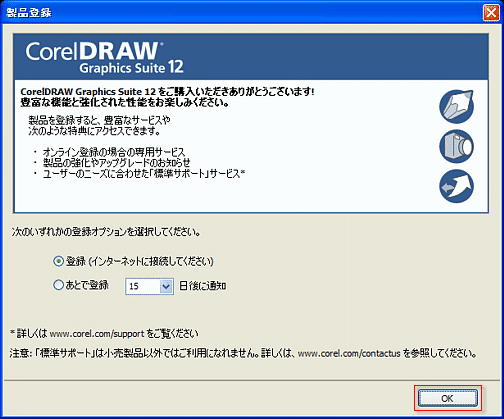
「ユーザー登録なんてしない」という方の場合は、「あとで登録」ではなく「OK」をクリックし、ブラウザを表示してください。そしてブラウザを終了すれば、登録はキャンセルされ、このダイアログで通知されることもなくなります。
とはいえ、ユーザー登録はしておいたほうがよいでしょう。もし、「やっぱり登録すべきだった」と後悔する羽目になったら、そのときは「Program Files\Corel\Corel Graphics 12\Languages\JP\Programs」フォルダにある「registration.exe」を実行してみると、救いがあるかもしれません。
ユーザー登録 その2
ユーザー登録先は、国内販売元の㈱イーフロンティア社(註4)ではなく、Corel社の「オンライン製品登録」サイト(日本語ページ)になります。ここで、必要な項目を入力します。
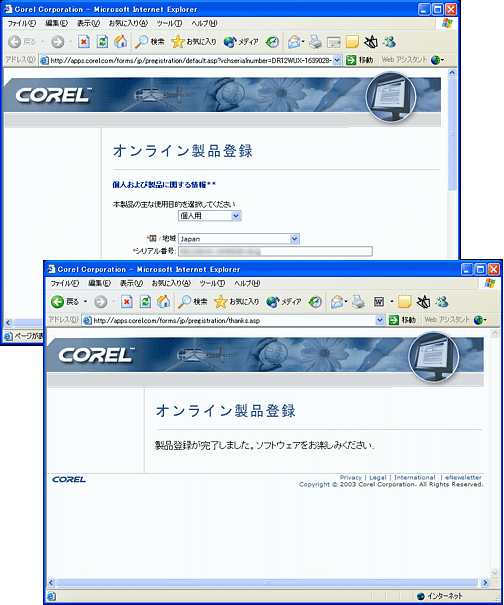
入力を完了し、「製品登録が完了しました。ソフトウェアをお楽しみください。」というメッセージが表示されたら、ブラウザを終了します。
セットアップの完了
バックグラウンドでは、セットアッププログラムが既に仕事を終えています。「完了」ボタンをクリックし、プログラムを終了します。
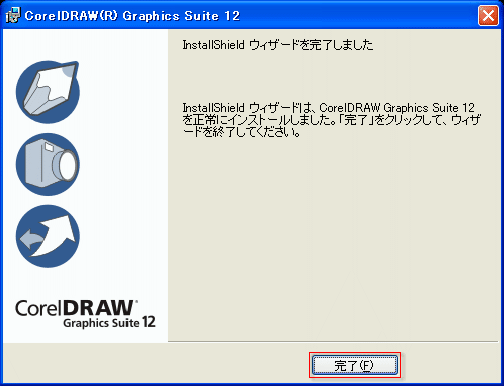
フィルタ修正アップデート
これで完了と思いきや、作業はまだ続きます。「フィルタ修正アップデート」の実行です。万が一のため、アップデートを実行する前にパソコンを再起動しておいたほうがよいでしょう。
再起動後に、やはり管理者ユーザーとしてWindowsにログオンし、「フィルタ修正アップデートCD」をCD-ROMドライブに挿入します。すると、CDのルートフォルダが表示されます。
アップデートの実行
 その中にある「CGS12FiltersFix」をダブルクリックして実行します。初めに「使用許諾契約の確認」が表示されますから、「使用許諾契約の条項に同意します」をクリックします。
その中にある「CGS12FiltersFix」をダブルクリックして実行します。初めに「使用許諾契約の確認」が表示されますから、「使用許諾契約の条項に同意します」をクリックします。
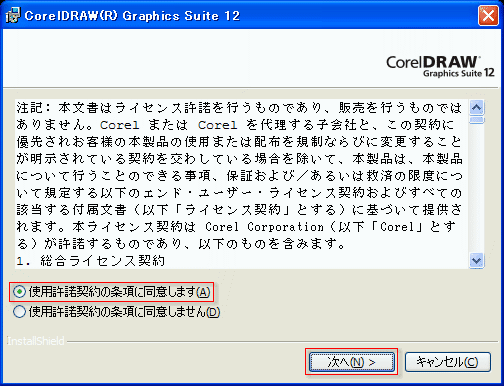
プログラムの更新
次 、「更新」ボタンをクリックします。すると、修正プログラムのコピーと更新が始まります。
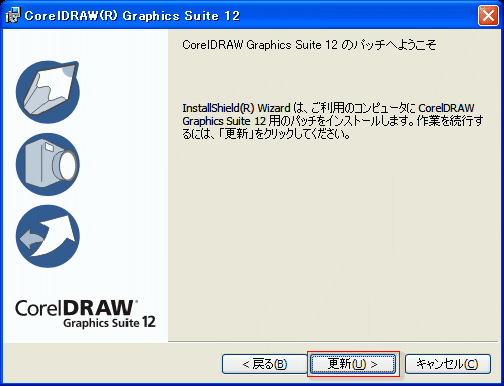
更新の完了
プログラムによる更新作業が終了すると、下のダイアログが表示されます。
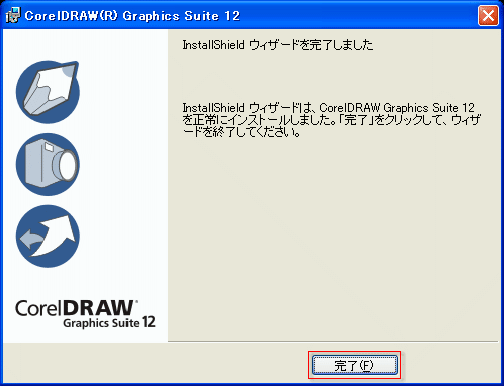
ここで「完了」ボタンをクリックすると、CDGS12のセットアップ作業は、すべて完了、ご苦労様でした、という次第です。