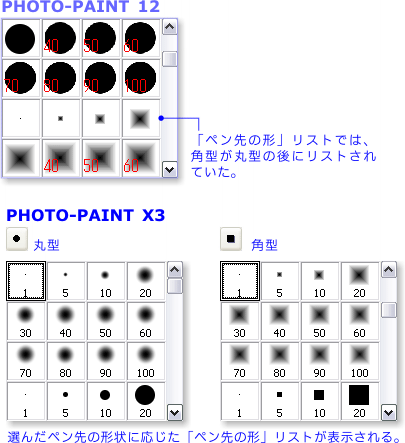Corel PHOTO-PAINT X3
パフォーマンスの向上

効果の適用や、「![]() オブジェクト選択ツール」によるオブジェクトの回転/斜変形/歪曲といった操作で、パフォーマンスの向上が図られているそうです。
オブジェクト選択ツール」によるオブジェクトの回転/斜変形/歪曲といった操作で、パフォーマンスの向上が図られているそうです。
NEW: Pixmantec RawShooter essentials
デジタルカメラのRAWファイルを“現像”するアプリケーションの「RawShooter essentials 2005」が同梱されています。ニコン、オリンパス、キヤノンのRAWファイル、およびAdobe DNG形式に対応しています。
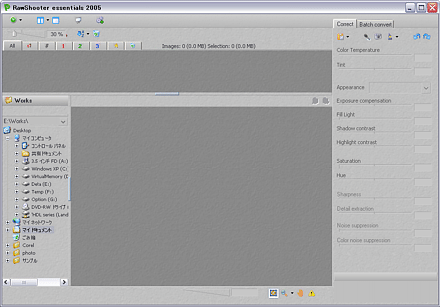
質素を旨とする私は、RAW形式に対応したカメラを持っていないので、この辺りはよくわかりません。
NEW: イメージ調整ラボ


次の調整効果をひとつのダイアログに統合した「![]() イメージ調整ラボ」が追加されました。
イメージ調整ラボ」が追加されました。
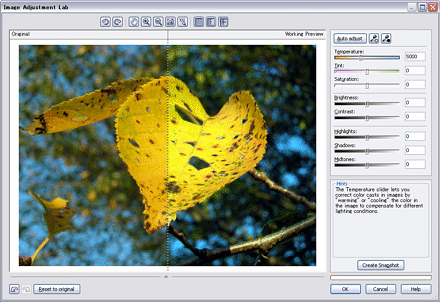
単一のダイアログ内で、次の画質調整効果をかけることができます。
-
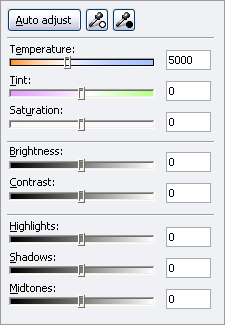 色温度
色温度
暖色(赤)←→寒色(青)で色合いを調整 - 色合い(チント)
グリーン←→マゼンタで色合いを調整 - 彩度
無彩色←→純色で調整 - 輝度
- コントラスト
- ハイライト
- シャドウ
- 中間調
これらをスライダで調整します。
この他に、「![]() ホワイトポイントの選択」「
ホワイトポイントの選択」「![]() ブラックポイントの選択」で画像上をクリックし、簡単にホワイトバランスとコントラストを調整できます。
ブラックポイントの選択」で画像上をクリックし、簡単にホワイトバランスとコントラストを調整できます。
また、自動でこれらの補正を行う「![]() 自動調整(Auto
Adjust)」も追加されています。自動調整は、イメージ調整ラボ内だけでなく、「イメージ」メニューの「
自動調整(Auto
Adjust)」も追加されています。自動調整は、イメージ調整ラボ内だけでなく、「イメージ」メニューの「![]() 自動調整」コマンドから実行することもできます。
自動調整」コマンドから実行することもできます。
操作過程は、ダイアログ内で元に戻したりやり直したりすることができます。さらに、過程を「スナップショット」として登録し、調整結果を比較して最適なものを選ぶことも可能です。

プレビュー表示も、3種類の方法が用意されています。このように、画像の色調補正は、ほぼラボで完結できるでしょう。
なお「イメージ調整ラボ」は、CorelDRAWでも利用できます。
カットアウトラボ

従来の「カットアウト」ダイアログが、機能を拡張し「![]() カットアウトラボ」に変わりました。Corel
KnockOut 2(註5)の技術が応用されているとのことです。
カットアウトラボ」に変わりました。Corel
KnockOut 2(註5)の技術が応用されているとのことです。
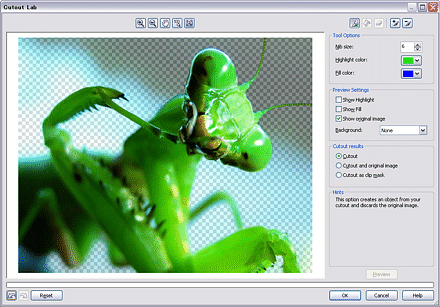
輪郭線を描き、その中を塗りつぶして切り抜き範囲を設定する基本的な操作は従来と同じですが、プレビュー後に輪郭を修正する「![]() 輪郭追加」「
輪郭追加」「![]() 輪郭削除」の各ブラシが追加されています。輪郭の切り抜きがうまくいかなかった部分を、ダイアログ内で編集できるわけです。
輪郭削除」の各ブラシが追加されています。輪郭の切り抜きがうまくいかなかった部分を、ダイアログ内で編集できるわけです。
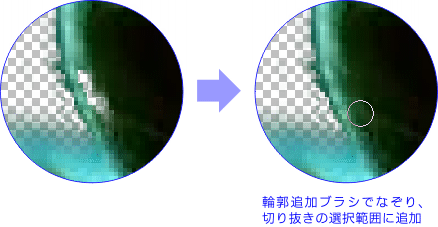
このほか、プレビュー表示の際の背景色も選択できるようになっています。また、ダイアログ内での操作は、すべて元に戻す/やり直しが可能です。
切り抜きの結果の出力方法も、改良されました。従来は、切り抜き範囲がオブジェクトとなり、背景が削除されるだけでした。X3ではこのほかに、元画像を残す、クリップマスクとして書き出す、を選ぶことができます。
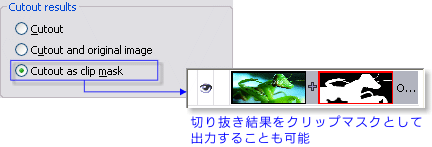
元画像

カットアウトラボでの切り抜き結果

NEW: スポットカラーチャンネル

スポットカラーのチャンネルがサポートされました。「チャンネル」ドッキングウインドウに、「![]() スポットカラーチャンネルの追加」ボタンが新設されています。
スポットカラーチャンネルの追加」ボタンが新設されています。
チャンネルを作成し、そこにペイントすると、そこに指定したスポットカラーで上塗りされます。
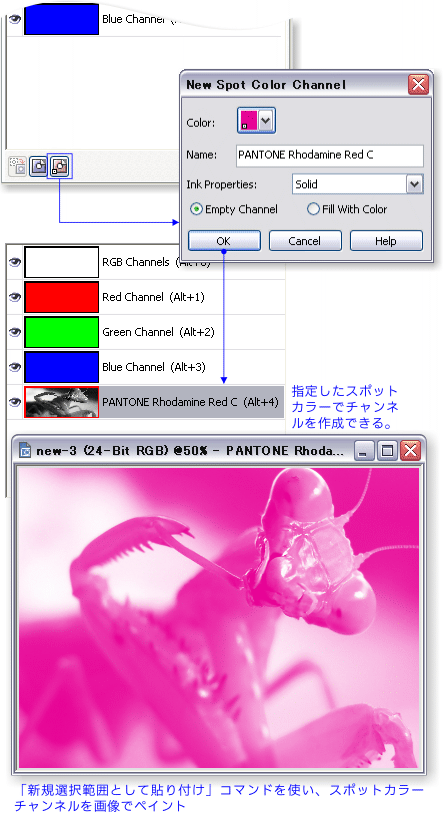
カラー分解では、スポットカラーチャンネルは分版されます。
「ペイントツールのアドバンス設定」

ブラシの筆先を設定する「ペイントツールのアドバンス設定」プロパティバーに、筆先形状選択するを「![]() 丸型」「
丸型」「![]() 角型」ボタンが追加されました。
角型」ボタンが追加されました。

また、この切り換えに「ペン先の形」ドロップダウンリストが追従するので、筆先を設定しやすくなっています。