CorelDRAW X3機能拡張点
等高線効果

「![]() 等高線」効果の適用がスピードアップされました。また、生成される等高線オブジェクトの精度も向上しています。
等高線」効果の適用がスピードアップされました。また、生成される等高線オブジェクトの精度も向上しています。
従来の等高線効果
従来は、等高線効果を分割すると、非常に多数のノードを直線セグメントで繋いだオブジェクトが生成されていました。
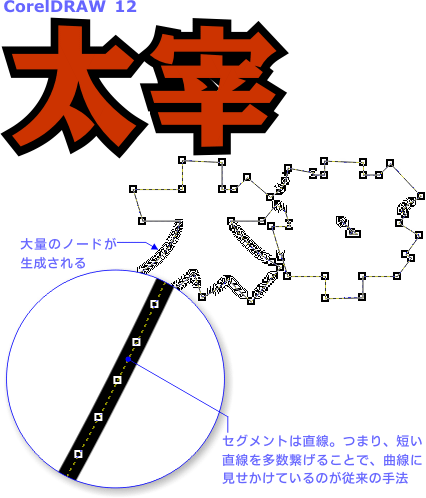
X3の等高線効果
X3では、結果が驚くべきほど違います。生成されるノード数は最適化され、曲線セグメントであるべきところはほぼ完璧に再現されています。
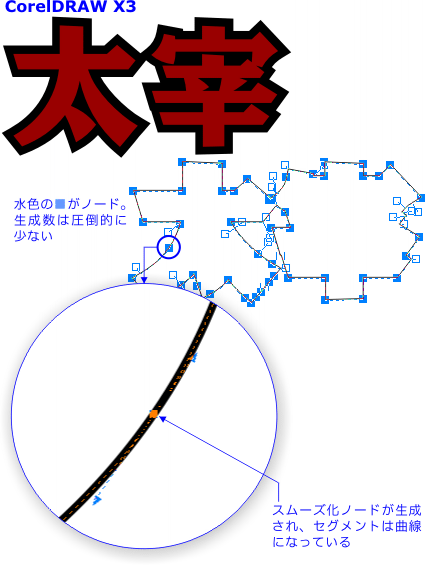
上図サンプル(100ポイントの文字に8ピクセルの外側等高線をかけ、分割)での、生成ノード数を単純に比べただけでも、CorelDRAW 12が432個だったのに対し、X3は73個しかありませんでした。
この効果を多用する私にとっては、非常にうれしい改善点です。
ノード数の削減

従来の「![]() 整形ツール」によるノード編集では、プロパティバーの「曲線のスムーズ度」によってノード数の削減と曲線形状の最適化を行っていました。
整形ツール」によるノード編集では、プロパティバーの「曲線のスムーズ度」によってノード数の削減と曲線形状の最適化を行っていました。
従来の「曲線のスムーズ化」
これは、曲線セグメントをスムーズにするためには有効な機能なのですが、形状の変化が伴うので、単に不必要なノードだけを減らすという目的には適っていませんでした。
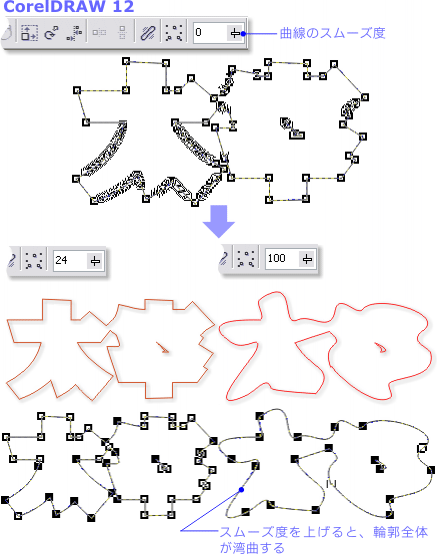
X3の「ノードの削減」
X3では、「![]() ノードの削減」ボタンが整形ツールのプロパティバー追加されました。
ノードの削減」ボタンが整形ツールのプロパティバー追加されました。
このコマンドは、オブジェクトの形状を維持しつつ、比較的高い精度で不要なノードのみを削除することができます。
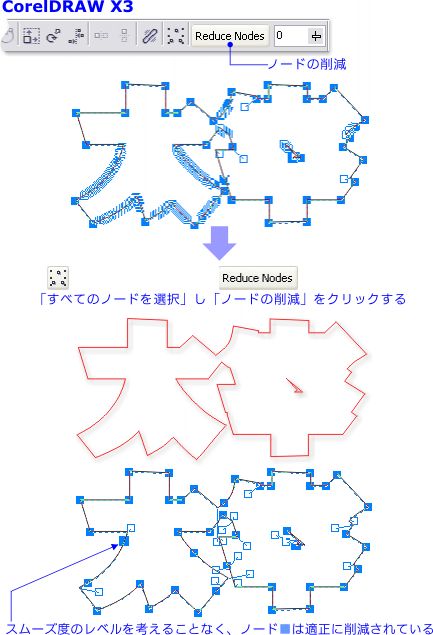
先に紹介した等高線効果とともに、X3でCorelDRAWの輪郭形状を計算する機能は、劇的に改善されたということでしょう。
等高線効果を分割したオブジェクトに、このノードの削減も実行すると、ほぼ完璧に“綺麗”なベジェ曲線を得られます。旧バージョンで作成したオブジェクト(上図の例も12で作成)も、このコマンドを1回クリックするだけで、まさに“整形”が可能です。
ノード編集

「![]() 整形ツール」でオブジェクトを編集する際の、ノードとコントロールポイントの表示や操作方法が改良されました。
整形ツール」でオブジェクトを編集する際の、ノードとコントロールポイントの表示や操作方法が改良されました。
ノードの表示
ノードの表示色は水色に変更されています。さらに、表示倍率が低く、隣接したノードの表示が重なってしまう箇所では、引き出し線の先に□で表示されるようになりました。
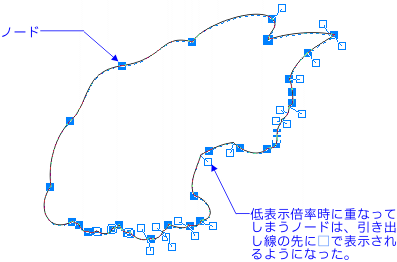
これにより、隣接ノードを簡単に選択/編集することができます。
本記事の初出では、□を「コントロールポイントの表示」と勘違いしていました。謹んで訂正します。
コントロールポイントの表示
選択ノードに表示されるコントロールポイントは、先端が矢印の線に変更されています。
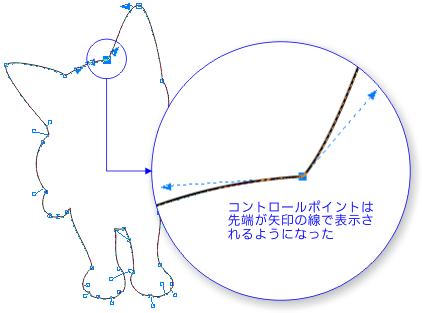
矢印にすることにより、曲線編集時に“ベクトル”の意味をより感覚的に表すようにしたのでしょう(註4)。まあ、矢印線になったからには、点を意味するコントロール“ポイント”よりも、そのままベクトルと呼んだほうが良さそうですね。
ノードの複数選択
特定範囲のノードを複数選択するとき、従来は[Alt]キーを押しながら整形ツールでドラッグすると、自由な形状で選択範囲を描くことができました。[Alt]キーを使わない場合、選択範囲は四角形(矩形)になります。
X3では、この動作の違いを、プロパティバーで選択できるようになっています。追加された「モードの選択」リストボックスで、「矩形」か「フリーハンド」を選べます。

[Alt]キーを押す操作も引き続きサポートされていますが、「フリーハンド」を選べばマウスだけで選択できます。
スポットカラー

ドロップシャドウ効果、透明効果、メッシュ塗りつぶし、グラデーション塗りつぶしでもスポットカラーが使えるようになりました。
従来は、こうした効果にスポットカラーを選択することはできましたが、印刷のカラー分解時にはCMYKに変換されていました。X3では、スポットカラーの版として分解されます。
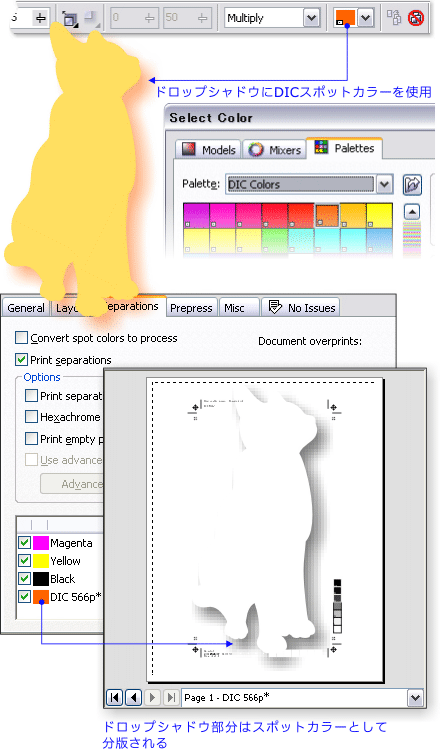
重ね順の変更

重ね順の変更が、レイヤを超えてできるようになりました。従来、重ね順変更は同一レイヤ内でのみ行われ、レイヤへの移動は別機能でした。
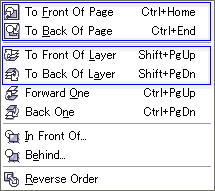 X3では、レイヤを超えて移動する次のコマンドが追加されています。
X3では、レイヤを超えて移動する次のコマンドが追加されています。
- ページの最前面 [Ctrl]+[Home]
(To Front Of Page) - ページの最背面 [Ctrl]+[End]
(To Back Of Page)
レイヤを超えて移動するときは、警告ダイアログが表示されますが、これは非表示にできます。
これに伴い、従来の「最前面」「最背面」は、
- レイヤの最前面(To Front Of Layer)
- レイヤの最背面(To Back Of Layer)
に変更されています。
ドロップシャドウ効果のマージモード

ドロップシャドウに「マージ モード」を指定できるようになりました。
マージモードは、透明度を設定したオブジェクトの色と、背景色との合成方法を指定するものです。透明効果では、従来からマージモードを指定できました。しかし、透明度を使用しているにも拘らずドロップシャドウには、マージモードはありませんでした。
X3では、「![]() インタラクティブドロップシャドウツール」のプロパティバーに、「マージモード」リストボックスが追加されています。
インタラクティブドロップシャドウツール」のプロパティバーに、「マージモード」リストボックスが追加されています。
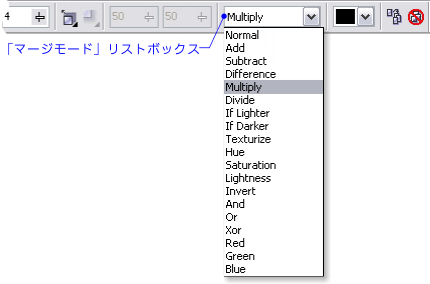
利用可能なモードは、「追加」「減算」「差分」「乗算」など、透明効果と同じ18種類すべてが揃っています。デフォルトでは、「乗算(Multiply)」が選択されるようになっています。
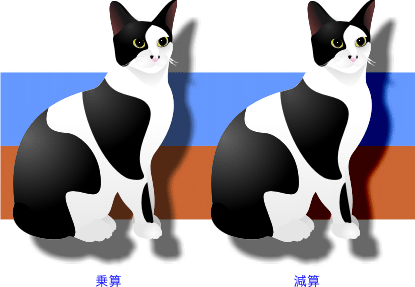
マイターの制限

マイターとは、オブジェクトの角が指定した角度より狭くなると、尖った輪郭線の先を切り落とす設定です。従来は、最小値が5.0度でした。
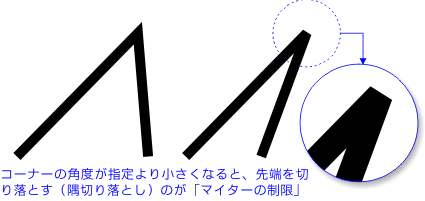
X3では、0.1度まで最小値が引き下げられています。また、従来この設定はドキュメント全体に指定していましたが、X3ではオブジェクト単位で行うので、マイター設定の異なるオブジェクトを混在できます。
このため「マイターの制限」の設定は、「オプション」ダイアログではなく、「輪郭ペン」ダイアログに移動しています。
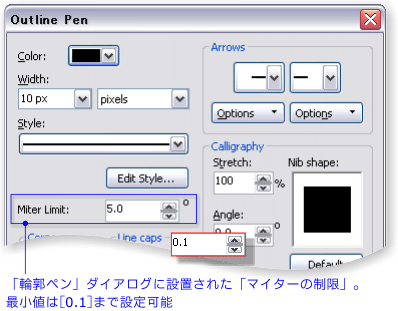
複製との間隔

CorelDRAW初回起動時、最初に複製コマンド([Ctrl]+[D])を使うときに、「複製との間隔」を指定するダイアログが表示されます。
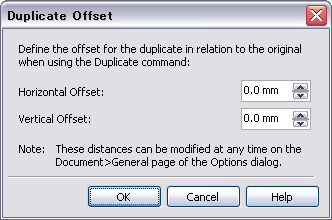
「複製との間隔」は、従来より(X3でも)「選択なし」プロパティバーで設定できます。しかし、CorelDRAW 10以降は、「オプション」ダイアログからこの項目が削除されたので、設定場所が見つけ難くなったようです。そこで、“初めに設定してもらおう”ということになったのでしょう。
また、「オプション」ダイアログにも「複製との間隔」は復活しました。「ドキュメント」-「一般」パネルに、 の項目が追加されています。
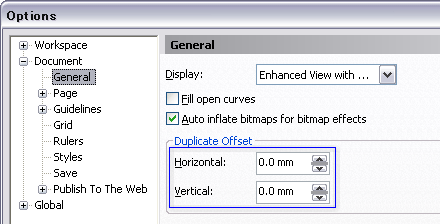
クローン

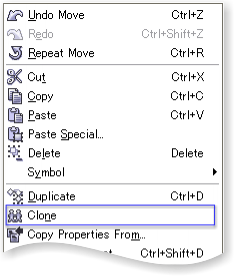 「
「![]() クローン」コマンドが、「編集(Edit)」メニューに復活しました。
クローン」コマンドが、「編集(Edit)」メニューに復活しました。
CorelDRAW 11で「シンボル」機能が採用されたので、クローンは影が薄くなりました。12では機能自体は存続したものの初期状態ではメニューからコマンドが外されていました。
まあ、復活の要望が強かったということでしょう。
Corel PowerTRACE
NEW: Corel PowerTRACE

「Corel PowerTrace」は、これまで別アプリケーションだったCorelTRACEが、精度を向上させてCorelDRAWに組み込まれたものです。
Adobe Illustrator CS2などは、今になってトレース機能の充実を図っているようですが、Corelは10年以上も前のCorelDRAW 3に、すでにCorelTRACEを同梱していました。その由緒あるソフトがCorelDRAWに統合されたのです。そこには、単なる統合以上のものがあってしかるべきでしょう。
トレースの種類
CorelDRAW内でビットマップ画像を選択すると、プロパティバーに「ビットマップのトレース」リストボックスが表示され、次のオプションでトレースを実行します。
- クイックトレース
- 線画
- ロゴ
- ロゴ(詳細)
- クリップアート
- 低解像度イメージ
- 高解像度イメージ
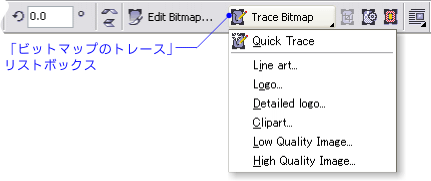
このうち「クイックトレース」は、CorelDRAWにお任せの自動トレースです。それ以外は、「PowerTRACE」ダイアログでプレビューを確認しながらオプションを設定します。
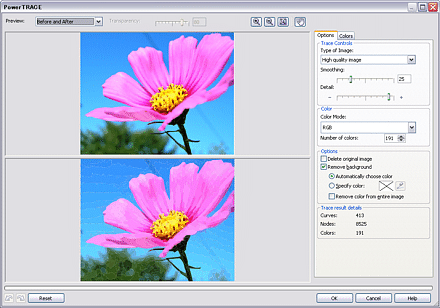
オプションや機能は非常に高度で、トレースの精度から色数の指定、色の結合、カラーモードの選択、背景の除去などがあります。
多岐に渡るオプションを操作することになりますが、ダイアログボックス内で「元に戻す」「やり直し」コマンドが機能します。
背景除去トレースの例
PowerTRACEの特筆すべき機能は、やはり、背景を除去できるトレースでしょう。
トレース元のビットマップ画像から、カラーパレットを抽出し、その中から不要な色を選択して、1色に結合します。この結合した色を、「背景の除去」に指定(自動選択も可能)し、必要な部分だけをトレースすることができるのです。
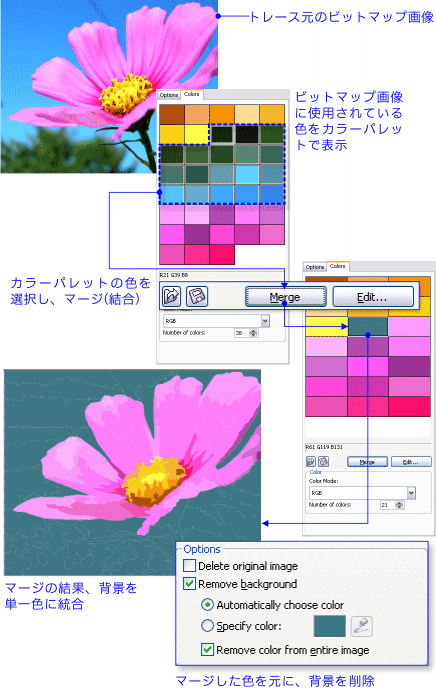
トレース結果

カラーモードでは、スポットカラーも選択できます。すると、トレース結果はスポットカラーで塗りつぶされます。
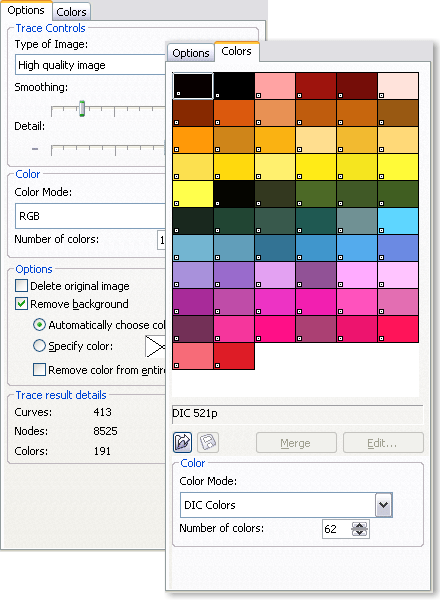
CorelTRACEと比較すると、「輪郭」「輪郭のアドバンス設定」を機能強化したものが、「PowerTRACE」といえるでしょう。
一方で、特殊効果的なトレースの「スケッチ」「モザイク」「3Dモザイク」「ウッドカット」や、輪郭線を抽出する「中心線」「中心線の輪郭」は、PowerTRACEには含まれていません。