テクスチャ塗りつぶしの使用
テクスチャ塗りつぶしの使用方法は、CorelDRAWとPHOTO-PAINTでは、若干違いがあります。はじめに、CorelDRAWでの使い方を見ていきましょう。
CorelDRAW
CorelDRAWでテクスチャ塗りつぶしを使うためのツールは、次の2つです。
- インタラクティブ塗りつぶしツール
- 塗りつぶしツール(「テクスチャ塗りつぶし」ダイアログ)
これらのうち、「![]() インタラクティブ塗りつぶしツール」が、CorelDRAWの最も洗練された塗りつぶし機能になります。
インタラクティブ塗りつぶしツール」が、CorelDRAWの最も洗練された塗りつぶし機能になります。
インタラクティブ塗りつぶしツール
インタラクティブ塗りつぶしツールは、次の操作で選択します。
- ツールボックスバー「
 インタラクティブ塗りつぶしツール」ボタンをクリック
インタラクティブ塗りつぶしツール」ボタンをクリック
ツールボックスバーにこのボタンが見当たらない場合は、
- ツールボックスバー「
 インタラクティブ
メッシュ 塗りつぶしツール」ボタンをクリックし続け、「インタラクティブ 塗りつぶしツールフライアウト
」を表示
インタラクティブ
メッシュ 塗りつぶしツール」ボタンをクリックし続け、「インタラクティブ 塗りつぶしツールフライアウト
」を表示

- フライアウトの「インタラクティブ塗りつぶしツール」ボタンをクリック
します。
塗りつぶしの実行
ツールを選択した後は、次の操作で塗りつぶしを実行します。
- 「インタラクティブ塗りつぶしツール」で目的のオブジェクトをクリックして選択
- プロパティバー「塗りつぶしの種類」リストボックスをクリック、「テクスチャ塗りつぶし」を選択
- プロパティバー「テクスチャ ライブラリ」リストボックスをクリック、目的のライブラリ名を選択
- プロパティバー「塗りつぶしのドロップダウン」をクリック、ドロップダウンリストから目的のテクスチャを選択
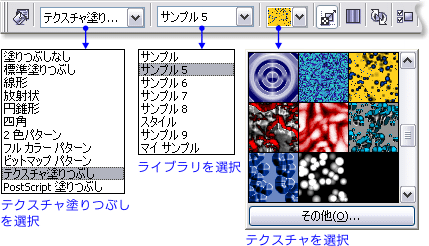
また、プロパティバー「![]() テクスチャの再生」ボタンをクリックすると、テクスチャ塗りつぶし」ダイアログの「プレビュー」ボタンと同じく、パターンがランダムに変更されます。
テクスチャの再生」ボタンをクリックすると、テクスチャ塗りつぶし」ダイアログの「プレビュー」ボタンと同じく、パターンがランダムに変更されます。
塗りつぶしタイルの操作
この状態で、選択オブジェクトが指定したテクスチャで塗りつぶされ、「塗りつぶしタイル」が表示されます。インタラクティブ塗りつぶしツールでは、このタイルを操作して、塗りつぶしの状態を画面上で変更できます。
- 移動ハンドル: タイルの中心に表示されるノード。ドラッグしてタイルを移動
- 変形/斜変形ハンドル: タイルベクトルの先端に表示されるノード。ドラッグしてタイルを変形/斜変形
- 回転/スケールハンドル: タイルの右上隅に表示されるノード。ドラッグしてタイルを回転/スケール
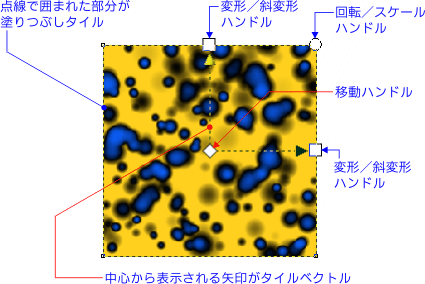
上記ノードやハンドル以外の場所をインタラクティブ塗りつぶしツールでドラッグすると、塗りつぶしタイルが正方形で再描画されます。その際、タイルのスケールや回転は自由に操作できます。
シームレスパターン
塗りつぶすオブジェクトよりもタイルが小さい場合、パターンの継ぎ目が見えてしまい、まさにタイル状になってしまいます。
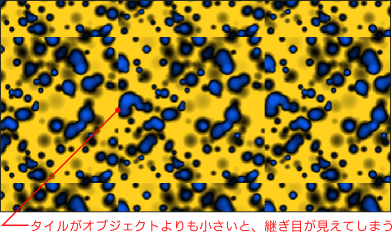
これを回避するひとつの方法は、タイルをそのオブジェクトよりも大きくすることです。
もしくは、
- プロパティバー「
 塗りつぶしタイルのミラー」ボタンをクリック
塗りつぶしタイルのミラー」ボタンをクリック
します(註1)。すると、タイルが鏡像として接するため、継ぎ目が見えなくなります。ただし、パターン全体としての見た目も、やや幾何学的な印象に変わることに注意してください。
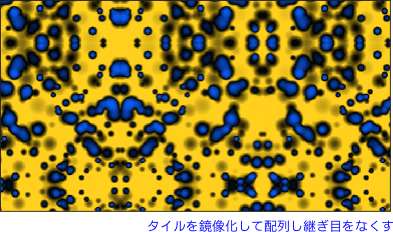
パターンの編集
インタラクティブ塗りつぶしツール選択時に、テクスチャパターンの編集や登録を行う場合は、
- プロパティバー「
 塗りつぶしの編集」ボタンをクリック
塗りつぶしの編集」ボタンをクリック
し、「テクスチャ塗りつぶし」ダイアログを開きます。
「塗りつぶしのドロップダウン」リストの「その他」をクリックし、「テクスチャ塗りつぶし」ダイアログを開くこともできます。
塗りつぶしツール
テクスチャ塗りつぶしは、「![]() 塗りつぶしツール」でも行えます。この機能は、太古の昔(CorelDRAW
6以前)から伝承されてきた、ダイアログを使う方法です。
塗りつぶしツール」でも行えます。この機能は、太古の昔(CorelDRAW
6以前)から伝承されてきた、ダイアログを使う方法です。
操作は次の手順で行います。
- ツールボックスバー「
 選択ツール」ボタンをクリックして選択
選択ツール」ボタンをクリックして選択 - 目的のオブジェクトをクリックして選択
- ツールボックスバー「
 塗りつぶしツール」ボタンをクリック、「塗りつぶしフライアウト」を表示
塗りつぶしツール」ボタンをクリック、「塗りつぶしフライアウト」を表示
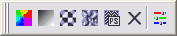
- フライアウトの「
 [テクスチャ塗りつぶし]ダイアログ
ボックス」ボタンをクリック、ダイアログを開く
[テクスチャ塗りつぶし]ダイアログ
ボックス」ボタンをクリック、ダイアログを開く
以上の操作で、「テクスチャ塗りつぶし」ダイアログが開きます。ここでテクスチャを選択し、「OK」をクリックすると塗りつぶしが適用されます。
タイルのサイズや配置は、同ダイアログの「タイル設定」ボタンをクリックし、「タイル設定」ダイアログで正確に数値指定することができます。

まあ、こうした正確さを求める必要がない場合は、やはりインタラクティブ塗りつぶしツールで操作したほうが簡単でしょう。「テクスチャ塗りつぶし」ダイアログで直接塗りつぶした場合でも、タイルをインタラクティブ塗りつぶしツールで操作することは可能です。
ステータスバーからの起動
既にテクスチャ塗りつぶしを適用してあるオブジェクトを選択すると、「ステータスバー」の「塗りつぶし」ボックスにその情報が表示されます。

このボックスをダブルクリックし、「テクスチャ塗りつぶし」ダイアログを開くこともできます。