質問内容
この記事は、 「C.D.R.質問コーナー」に投稿された質問内容に対する、回答です。
- 質問概要
- 最近、店舗や自宅、庭などにLEDのイルミネーションを施されるケースが多く見受けられますが、CorelDRAWやPHOTO-PAINTを用いて、写真上にLED調のイルミネーションを模した建物などのプレゼンを作成するにはどのような手法があるのでしょうか?
手順
ここでは、質問対象のバージョンとは異なりますが、LEDイルミネーション風の効果をCorelDRAW X3で制作する手順を紹介します。
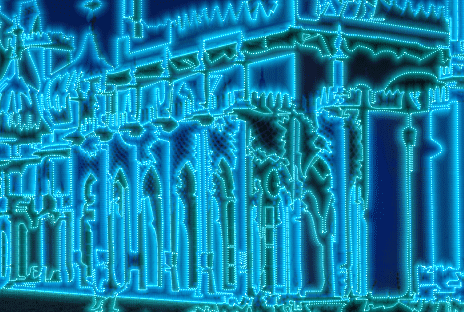
使用する写真画像は、X3同梱のクリップアートPhoto Discに収録されている、「Photos」-「Travel」-「875097.jp2」ファイル(イスラム風寺院)です。この画像を、A4横の描画ページに原寸で配置し、
- 輪郭のトレース
- 輪郭オブジェクトの加工
- 写真の加工
- 輪郭オブジェクトに透明/ドロップシャドウ効果を適用
といった方法で、LEDイルミネーション風の効果を再現してみます。
輪郭のトレース
- 配置したビットマップオブジェクトをクリックして選択
- プロパティバー「ビットマップのトレース」をクリック、ドロップダウンリストを表示
- 「クリップアート」をクリック、「PowerTrace」ダイアログを開く
- 「カラー」タブをクリック
- 「R94 G129 B182」「R50 G92 B164」「R28 G65 B137」カラーボックスを[Ctrl]キーを押しながらクリック、これらを選択
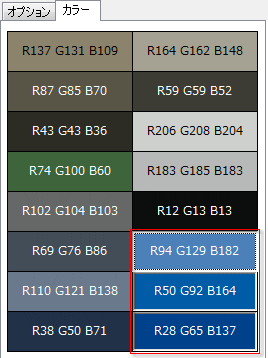
- 「マージ」ボタンをクリック、色を「R57 G95 B161」に統合
- 「オプション」タブをクリック
- (チェックされていない場合)「バックグラウンドの削除」チェックボックスをクリック、チェックする
- 「カラーの指定」ラジオボタンをクリック
- 「スポイト
 」ボタンをクリック
」ボタンをクリック - 「適用後プレビュー」イメージの空の部分(「R57 G95 B161」色の部分)をクリック

- (チェックされていない場合)「イメージ全体からカラーを削除」チェックボックスをクリック、チェックする
- 「OK」をクリック、トレースを実行

以上の操作で、建物と地面の部分が、ベクトル図形としてトレースされます。これを、LEDイルミネーションの元図形にします。
輪郭オブジェクトの加工
- トレースされた図形(以降、「輪郭オブジェクト」と呼びます)をクリックして選択
- プロパティバー「グループ解除
 」ボタンをクリック、グループを解除
」ボタンをクリック、グループを解除 - プロパティバー「結合
 」ボタンをクリック、輪郭オブジェクトを複合パスオブジェクトとして結合
」ボタンをクリック、輪郭オブジェクトを複合パスオブジェクトとして結合 - カラーパレット「無色」カラーボックスをクリック、輪郭オブジェクトの塗りつぶしを削除
- カラーパレット「ホワイト」カラーボックスを右クリック、輪郭に白色を適用

- ツールボックスバー「整形ツール」をクリック
- プロパティバー「すべてのノードを選択
 」ボタンをクリック
」ボタンをクリック - プロパティバー「ノード数の削減」ボタンをクリック
※この結果、ノード総数が10588個から10224個に減少します。 - メニューバー「ウインドウ」-「ドッキング ウインドウ」-「フィレット/スカラップ/面取り」をクリック、「フィレット/スカラップ/面取り」ドッキングウインドウを表示
- 「操作」リストボックスをクリック、「フィレット」を選択
- 「半径」テキストボックスに「0.2」mmを入力
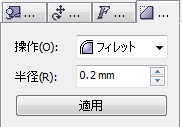
- 「適用」をクリック
- 警告ダイアログが表示されたら「OK」をクリック、フィレットを適用
- ツールボックスバー「輪郭ツール」をクリック、「輪郭ツールフライアウト」を表示
- 「[輪郭ペン]ダイアログボックス」をクリック、「輪郭ペン」ダイアログを表示
- 「幅」の単位リストボックスをクリック、「ミリメートル」を選択
- 「幅」コンボボックスに「0.1」mmを入力
- 「スタイル」リストボックスをクリック、
「 」を選択
」を選択 - 「コーナー」項目の「ラウンド」ラジオボタンをクリックして選択
- 「ラインキャップ」項目の「ラウンド」ラジオボタンをクリックして選択
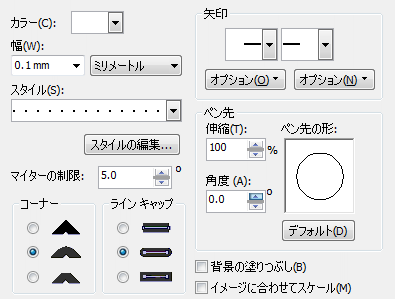
- 「OK」をクリック、輪郭線設定を適用
以上の操作で、輪郭オブジェクトの角が丸められ、白い点線になります。このまま輪郭オブジェクトの加工を進める前に、写真画像を夜景風に変換します。
写真の加工
- ツールボックスバー「選択ツール」をクリック、
- ビットマップオブジェクトをクリックして選択
- メニューバー「効果」-「調整」-「カラーバランス」をクリック、「カラーバランス」ダイアログを開く
- 「範囲」項目の「影」チェックボックスをクリック、チェックを外す
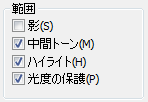
※「中間トーン」「ハイライト」「光度の保護」はチェックされている状態にしてください。 - 「シアン-赤」スライダのテキストボックスに「-100」を入力
- 「マゼンタ-緑」スライダのテキストボックスに「-50」を入力
- 「イエロー-青」スライダのテキストボックスに「100」を入力
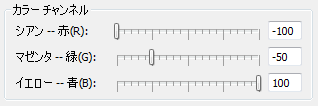
- 「OK」をクリック、効果を適用
- メニューバー「効果」-「調整」-「色相/彩度/明度」をクリック、「色相/彩度/明度」ダイアログを開く
- 「彩度」スライダのテキストボックスに「-10」を入力
- 「明度」スライダのテキストボックスに「-70」を入力
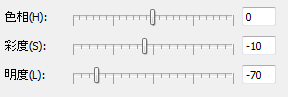
- 「OK」をクリック、効果を適用
以上の操作で、写真画像は夜に撮影されたような暗さになります。あとは、輪郭オブジェクトに透明効果とドロップシャドウ効果を適用し、LEDイルミネーション風に仕上げます。
輪郭オブジェクトに効果を適用
- 輪郭オブジェクトをクリックして選択
- ツールボックスバー「インタラクティブ透明ツール」をクリック
- プロパティバー「種類」リストボックスをクリック、「標準」を選択
- プロパティバー「マージモード」リストボックスをクリック、「追加」を選択
- プロパティバー「透明ターゲット」リストボックスをクリック、「輪郭」を選択

- ツールボックスバー「インタラクティブドロップシャドウツール」をクリック
- プロパティバー「プリセット
 」リストボックスをクリック、「グロウ(小)」を選択
」リストボックスをクリック、「グロウ(小)」を選択 - プロパティバー「ドロップシャドウの不透明度」テキストボックスに「60」を入力、確定
- プロパティバー「ドロップシャドウのフェード」テキストボックスに「2」を入力、確定
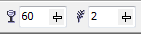
- プロパティバー「ドロップシャドウのフェードの方向」ボタンをクリック、「外側」をクリックして選択
- プロパティバー「ドロップシャドウのフェードのエッジ」ボタンをクリック、「四角の反転」をクリックして選択

- プロパティバー「マージモード」リストボックスをクリック、「追加」をクリックして選択
- プロパティバー「ドロップシャドウのカラー」リストボックスをクリック、「シアン」をクリックして選択
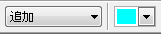
以上で、LEDイルミネーション風の効果が、再現されたと思います。点線化された輪郭オブジェクトに透明効果とドロップシャドウを適用することで、それらしさを醸し出しているわけです。


なお、PowerTrace、ノード数の削減、フィレット効果、ドロップシャドウのマージモードは、CorelDRAW X3のみの機能です。また、輪郭線に透明効果を適用できるのは、CorelDRAW 10以降になります。