CorelDRAWは、メニュー、ツールバー、ショートカットキーのほとんどを、ユーザーの作業内容に合わせてカスタマイズできることが大きな特徴となっています。
メニューの中には、マウスを右クリックしたときに表示される「コンテキストメニュー」(註1)がありますが、これもカスタマイズ可能です。ただし、このメニューをカスタマイズする方法は、CorelDRAW 10以降、やや判りづらくなっています。そこで本記事では、コンテキストメニューのカスタマイズ方法を解説します。
背景
CorelDRAW 9までのコンテキストメニューのカスタマイズ方法は、「オプション」ダイアログの「カスタマイズ」の中に「メニュー」パネルがあり、そこでメニュー項目のリストボックスから変更したいコンテキストメニューを選び、コマンドを編集することができました。
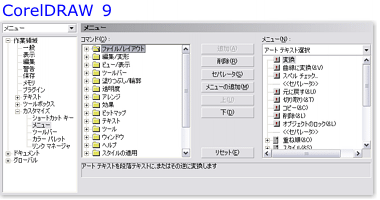
しかしCorelDRAW 10以降は、この「メニュー」パネルがなくなっています。10以降の「オプション」ダイアログでは、他に「ツールバー」と「ショートカットキー」パネルもなくなり、代わりに「コマンドバー」「コマンド」パネルが存在します。そして、メニュー、ツールバー、ショートカットキーのカスタマイズは、「コマンド」パネルでまとめて操作するようになっています。
これは、10以降、メニュー、ツールバー(ツールボタン)、ショートカットキーといった分類がなくなり、これらに登録する機能をすべて「コマンド」として一元化したことが背景になっています。つまり、メニューにしろツールボタンにしろ、クリックして何らかの命令を実行するのですから、機能自体は同じものとして扱い、登録先によってメニュー項目になるのかツールボタンになるのかが決まる、というわけなのです。そして、それらにショートカットキーも割り当てられるという、合理的な設計になっています。
カスタマイズの実行
さて、実際のカスタマイズ方法ですが、通常のメニューは画面に表示されているので、そこにコマンドをドラッグすればいいのですが、ふだんは表示されないコンテキストメニューの場合はどうすればよいのでしょう?
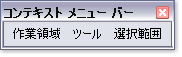
実は、コンテキストメニューのために、カスタマイズ時だけ表示できる 「コンテキスト メニュー」コマンドバー(註2)が用意されているのです。ここに、コマンドを追加してカスタマイズを行います。
では、実際の手順を見ていきましょう。
- メニュー「ツール」-「オプション」をクリック、「オプション」ダイアログを開きます。
- パネル左の「作業領域」-「カスタマイズ」-「コマンド バー」をクリック、「コマンド バー」パネルを表示します。
- 「コマンド バー」一覧の中にある「コンテキスト メニュー バー」をクリックしてチェックし、「コンテキスト
メニュー バー」を表示します。

- パネル左の「作業領域」-「カスタマイズ」-「コマンド」をクリック、「コマンド」パネルを表示します(註3)。
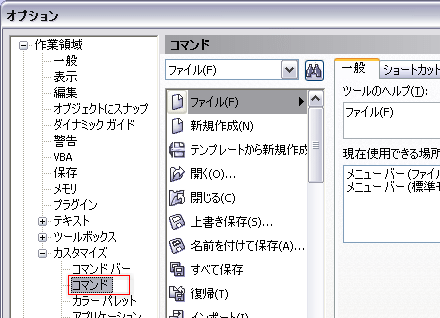
- 「コマンド」一覧の中にある「コマンド」アイコンをコンテキスト メニュー バー上へドラッグします。
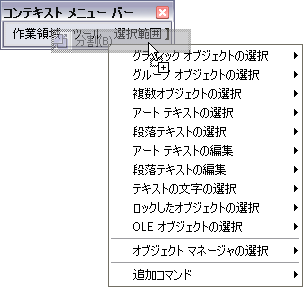
この時、コマンドを追加できる場所にマウスカーソルがあるときは、「 」が表示されます。
」が表示されます。 - 表示されるドロップダウンメニューの上でマウスボタンを離し、コマンドを追加します。
- 「オプション」ダイアログの「OK」ボタンをクリックし、カスタマイズを終了します。
操作例
たとえば、アートテキストを選択ツールで右クリックしたときのメニューに「分割」コマンドを追加したいときは、コンテキスト メニュー バーの「選択範囲」上に「分割」アイコンをドラッグします。
すると、ドロップダウンメニューが表示されるので、この中の「アートテキストの選択」上へ移動します。今度は、コマンドを登録したサブメニューが表示されます。ここで位置を決めてマウスボタンを離すと、コマンドが追加されます。
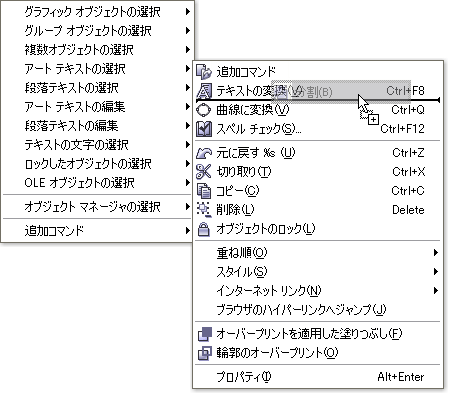
なお、「オプション」ダイアログを閉じてカスタマイズを終了すれば、コンテキスト メニュー バーは自動的に閉じられます。