ルートフォルダの設定 その2
管理者のアクセス権
こうして使用可能になった「セキュリティ」タブから、いよいよルートフォルダのアクセス権調査が始まります。
ダイアログの「グループ名またはユーザー名」リストには、使用しているパソコンに登録されているユーザーが一覧表示されています。初期設定では、すべて顔がふたつのアイコンと名称が並んでいます。このアイコン(
![]() )は、ユーザーを種類別にまとめた「グループ」を表しています。
)は、ユーザーを種類別にまとめた「グループ」を表しています。
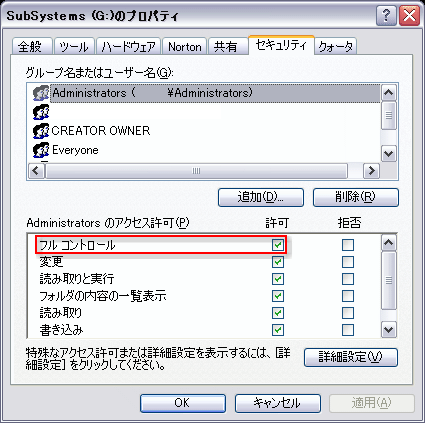
グループの最上段に構えている「Administrators」とは、管理者権限を持ったユーザーのグループです。Windowsコントロールパネルの「ユーザー アカウント」で、「管理者」に指定したユーザーはこのグループに入ることによって、独裁者たる権限を与えられます。
グループもしくはユーザーがフォルダに対して持っている権限は、「~のアクセス許可」項目で確認/変更できるようになっています。ルートフォルダにおける管理者の権限は、「フルコントロール」の「許可」がチェックされています。フルコントロールの許可がONの場合、残りすべての項目も自動的に許可のチェックマークが付きます。
フルコントロールは、有事立法で首相に与えようと企てられている大権と同じように、何でもできる危険な権限です。もちろん、ファイルの書き込み、削除が思いのままであることは、言うまでもありません。何の問題もなく、CorelDRAW 10仮想メモリファイルの生成/削除を実行できます。ただし、愚かな首相に全権を与えると国家を戦争で破滅させてしまうように、管理者も一歩間違えばシステムを破壊してしまう可能性があります。私の環境はGドライブですが、標準的な設定のCドライブには、Windowsの起動に必要なファイルがルートフォルダに置かれています。そうしたことを考えると、誰もがCドライブのルートフォルダを覗けたり、ファイルの削除が可能であるということは、小泉首相に大権を預けるよりはマシであったとしても、枕を高くして眠れる状況にはないことを再確認していただけるでしょう。
制限ユーザーのアクセス権
一方の「制限」ユーザーは、「Users」グループとしてひとくくりにされます。「Users」はリストの最下段に座していますが、その「アクセス許可」は
- 読み取りと実行
- フォルダ内容の一覧表示
- 読み取り
の3つに絞られています。
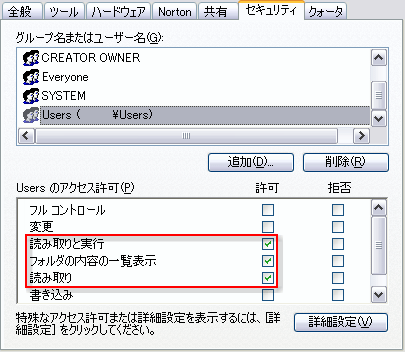
これらの権限は、フォルダの中身を表示し、ファイルを読み込み、それを実行する、というところまでです。新しくファイルを作成する「書き込み」や、既存のファイルを編集/保存する「変更」は、許可されていません。つまり、これが「書き込み禁止」設定であり、言い換えれば「リードオンリー」状態に「Users」を押しとどめているのです。これでは、CorelDRAW 10が仮想メモリファイルを作成することはできません。
なおWindows 2000では、ルートフォルダに対して「Everyone」グループにフルコントロールが与えられていました。「Everyone」は、管理者も制限ユーザーも含む、すべてのユーザーを包括するグループです。ですから、Windows 2000からアップグレードした場合にはアクセス権の設定も引き継がれ、CorelDRAW 10が起動できるわけです。それに比べWindows XPの初期設定では、より厳しくセキュリティを設定しているのです。
ルートフォルダのアクセス権を変更する
さて、ここまでWindows XPの仕掛けが見えてしまえば、「制限」ユーザーでもCorelDRAW 10を起動可能にする方策は、おぼろげながらも姿を現してきたといえるでしょう。「制限」ユーザーこと「Users」グループに、フルコントロールとは言わないまでも、「変更」アクセス権を許可すれば、ルートフォルダにファイルの生成/削除が可能になるはずです。
ただし、この結論に飛びついて、すぐさま「セキュリティ」タブの「変更」アクセス許可チェックボックスをクリックするような真似は、グッとこらえたほうが賢明です。バブル経済を通して、日本人は大人も子供も我慢とか責任感といった美徳を失いつつありますが、そうした現状が社会の歪みを増幅している今日、少しぐらいは人の話をゆっくりと聞きましょう。
先ほどから解説しているフォルダの「プロパティ」ダイアログ-「セキュリティ」タブ-「~のアクセス許可」で、チェックボックスのON/OFFでアクセス権を設定し、ダイアログの「適用」もしくは「OK」ボタンをクリックすると、その設定は現在のフォルダだけでなく、すべてのサブフォルダにも継承されて適用されます。今回のケースでは、CorelDRAW 10が仮想メモリファイルを生成するルートフォルダにのみ、「変更」許可を与えればよいのです。しかし、このダイアログでは、余計なところまでアクセス権を変更してしまいます。特に操作しているドライブがCの場合、その直下には「WINDOWS」「Program Files」といったシステムやアプリケーションを収めた重要フォルダにまで、設定が波及してしまいます。「WINDOWS」「Program Files」やそのサブフォルダには、セキュリティ上、Windows XPがあらかじめ定めているアクセス権があります。それらに追加する形ではあっても、やはり「制限」ユーザーに無制限の変更許可を与えてしまうのは、考えものです。
アクセス権変更の手順
では、現在のフォルダにだけアクセス権の変更を適用するにはどうすればよいのでしょうか? ここでは、「Users」の一員として作成した「User002」という名前のユーザーに、ルートフォルダのみのアクセス権を「変更」に設定する手順として紹介します。
CorelDRAW 10が仮想ファイルに使用するルートフォルダは、「Document and Settings」フォルダのあるドライブになります。これは、Windowsをセットアップしたドライブにあり、一般的にはCドライブになります(私の環境ではDドライブなので、以下の手順と図ではDになっています)。その辺の詳しい説明は、またあとで。とりあえず手順に取り掛かりましょう。なお、ここからの手順は、セキュリティ設定の変更です。私の真似をしてセキュリティを損ねても何ら保障や補償はありません。各自の自己責任で行ってください。
- 管理者ユーザーでWindowsにログオン(管理者でなければ、手順7以降の操作は実行できません)
- Windows「スタート」ボタンをクリック、「スタートメニュー」を開く
- 「マイ コンピュータ」をクリック、「マイ コンピュータ」フォルダを開く
- Dドライブのアイコンを右クリック、コンテキストメニューを表示
- メニューの「プロパティ」をクリック、「ローカルディスク(D:)のプロパティ」ダイアログを開く
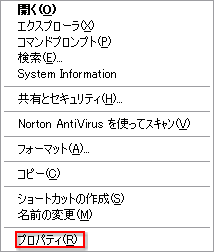
- 「セキュリティ」タブをクリック
- 「追加」ボタンをクリック、「ユーザーまたはグループの選択」ダイアログを開く
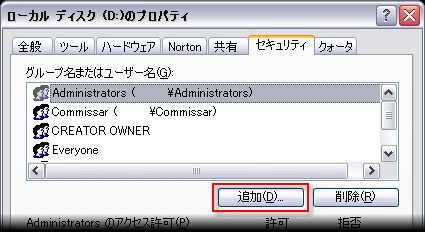
- 「選択するオブジェクト名を入力してください」にユーザー名を入力
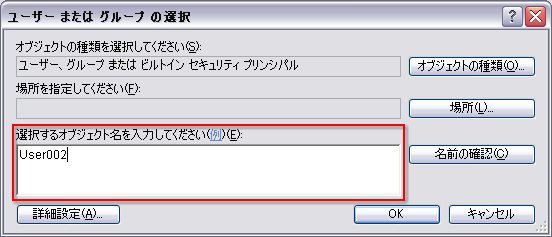
- 「OK」をクリック、「ローカルディスク(D:)のプロパティ」ダイアログに戻る
- 「User002のアクセス許可」で「変更」の「許可」チェックボックスをクリックしてチェック
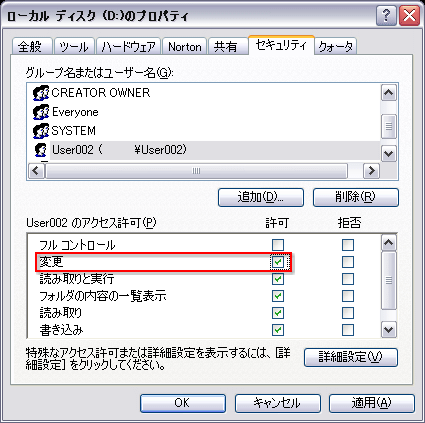
- 「詳細設定」ボタンをクリック、「ローカルディスク(D:)のセキュリティの詳細設定」ダイアログを開く
- 「アクセス許可エントリ」で「User002」をクリックして選択

- 「編集」ボタンをクリック、「ローカルディスク(D:)のアクセス許可エントリ」ダイアログを開く
- 「適用先」リストボックスをクリック、「このフォルダのみ」をクリックして選択
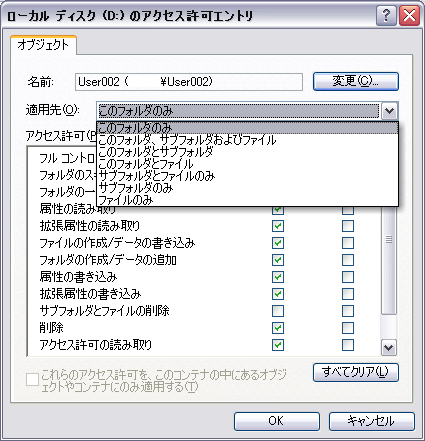
- 「OK」をクリック、「ローカルディスク(D:)のセキュリティの詳細設定」ダイアログに戻る
- 「OK」をクリック、「ローカルディスク(D:)のプロパティ」ダイアログに戻る
- 「OK」をクリック、ダイアログを閉じる
以上の操作で、Dドライブのルートフォルダのみに対し、変更アクセス権をユーザー「User002」へ与えたことになります。ドライブ名、ユーザー名は、各自の環境に置き換えて指定してください。また、上記手順の画面写真は、プライバシー保護のため一部を消してあります。
設定が完了後、「管理者」ユーザーをログオフし、「制限」ユーザーでログオンしてCorelDRAW 10を起動してみましょう。果たして、うまく起動できるでしょうか.........?